|
Navigating the CAPPS Website |
Close Window |
| Back to Help? Index |
Navigating the CAPPS Website |
|
Accessibility Instructions |
Use your screen reader commands to navigate the elements on the page such as headings and links. |
Overview |
Centralized Accounting Payroll/Personnel System (CAPPS) website provides Health and Human Services (HHS) employees with direct access to human resources (HR) information. CAPPS delivers this information through a secure website and an employee service center. The CAPPS website is the online tool available to HHS employees to locate information and perform HR related transactions. The CAPPS website is available to you 24 hours a day, 7 days a week from the Internet or the HHS Intranet. |
Step Actions |
The step actions for completing a transaction are presented in two ways: Text Only and Screen Samples:
|
Transactions Covered in This User Guide |
|
Key Terms |
For a complete glossary of terms, click here: CAPPS Glossary |
What Is CAPPS? |
|
Accessibility Instructions |
Use your screen reader commands to navigate the elements on the page such as headings and links. |
Introduction |
CAPPS provides Health and Human Services (HHS) employees with direct access to Human Resources (HR) information and services through innovative, customer centered solutions. CAPPS delivers these services through two primary methods:
All HHS employees are able to access and manage many components of their HR information through a secure website and dedicated employee Service Center. |
Step Actions |
The step actions for completing a transaction are presented in two ways: Text Only and Screen Samples:
|
Key Terms |
For a complete glossary of terms, click here: CAPPS Glossary |
Benefits of CAPPS |
In addition to helping HHS serve Texans in the most cost effective manner, CAPPS also provides the following benefits:
|
Online |
The CAPPS website is the primary gateway to access and manage your HR information. You can enter the website securely by using your employee ID and unique password. Employees have the capability to:
Managers have the additional capability to:
|
The Service Center |
The Service Center staff is dedicated to assisting you with your HR and Payroll needs. Specialists provide a broad range of support such as:
|
HHS Services |
HHS HR and Payroll professionals continue to be responsible for activities such as:
|
Logging in to CAPPS for the First Time |
|
Accessibility Instructions |
Use your screen reader commands to navigate the elements on the page such as headings and links. |
Introduction |
If you are a new employee or new user to CAPPS, this section of the user guide will provide you the steps to log in to the system for the first time. |
Step Actions |
The step actions for completing a transaction are presented in two ways: Text Only and Screen Samples:
|
Key Terms |
For a complete glossary of terms, click here: CAPPS Glossary |
Text Only Step Actions for Logging in for the First Time |
|
Logging in for the First Time |
Follow the steps below to log in to CAPPS for the first time.
Steps
|
Password Requirement |
Your password must be at least eight characters and is case sensitive. Your password must also include at least two numeric characters and one special character that is not a letter or number (for example *, &, ~). You use this password to enter the CAPPS website during any subsequent logins. Examples of correct passwords:
Examples of incorrect passwords:
It is important that you remember your password. If you enter an incorrect password three times, your employee ID is locked and you are not able to enter the CAPPS website. Call the Service Center to unlock your employee ID. While it is important that you remember your password and enter it correctly, do not write down your password anywhere within view of your computer. Do not write down your employee ID and password together anywhere. Instead, you should use the Change my login password hints link under My Profile in the left navigation menu. This feature is available after you set your initial password and login successfully. This feature lets you select questions, such as “What is your favorite sports team?”, and provide an answer that only you should know. Then, when you are having difficulty logging in and remembering your password, you can provide a response to the password hint questions that you have selected. By doing this, you can help protect your personal and work information. |
Interactive Voice Response System |
Please note that you also have a separate Personal Identification Number (PIN) that you use to access the Service Center Interactive Voice Response (IVR) system. Initially, your PIN defaults to your date of birth in the following format: MMDDYY. Use your employee ID along with your PIN to contact the Service Center. |
Logging in to CAPPS |
|
Accessibility Instructions |
Use your screen reader commands to navigate the elements on the page such as headings and links. |
Introduction |
Once you have your Employee ID, use these steps to login to the CAPPS website. |
Step Actions |
The step actions for completing a transaction are presented in two ways: Text Only and Screen Samples:
|
Key Terms |
For a complete glossary of terms, click here: CAPPS Glossary |
Text Only Step Actions forLogging in to CAPPS |
Follow the steps below to log in to CAPPS.
Steps
|
Logging in to CAPPS |
Follow the steps below to log in to CAPPS.
Steps
|
Forgot Your Employee ID |
If you have forgotten your employee ID, select the What’s my EmployeeID/ forgot my Employee ID link located on the CAPPS Login page. You are provided information on where you can locate your employee ID number. For security purposes, if you contact the Service Center you are asked several questions to validate your identity before your employee ID is reset. |
Forgot Your Password |
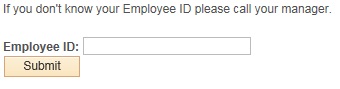
If you have forgotten your password, select I forgot/Change my password located on the CAPPS Login page to reset your password. The Change Password page displays. Enter your 11-digit Employee ID and click the Submit button. Your employee ID is printed on your pay warrant or was provided by your manager on your first day. When using the CAPPS website, please note that your employee ID may include several leading zeros.
|
Navigating the CAPPS Website |
|
Accessibility Instructions |
Use your screen reader commands to navigate the elements on the page such as headings and links. |
Introduction |
Whether a new or existing user of CAPPS, you will find this section helpful to navigate the site and learn how you can best utilize the information and resources available to you. |
Step Actions |
The step actions for completing a transaction are presented in two ways: Text Only and Screen Samples:
|
Key Terms |
For a complete glossary of terms, click here: CAPPS Glossary |
Navigating CAPPS |
The CAPPS Home page displays your name in the Welcom bar, to the left of the Global Navigation menu at the top of your screen. You are able to view and access information based on your CAPPS role(s). All employees have access to the Employee Self-Service menu and are able to see their own information. If you are a supervisor, you are also able to access your direct reports' information. Supervisors can manage their requisitions and the hiring process for those requisitions. Helpful Hint: To provide easy access to the CAPPS website, it is helpful to bookmark CAPPS in your favorites menu. To bookmark the CAPPS website, follow these steps:
|
1. Global Navigation Menu
2. Left Navigation
3. Time and Leave Navigation
4. Featured Links
5. News
6. Help Resources
7. I Want To...
8. Quick Links
9. Employee Directory
|
|
Global Navigation Menu |
The Global Navigation Menu is on the top of your screen and stays there as you move to other screens in the CAPPS website.
At any time, you can use the Global Navigation Menu to access various other HHS websites by selecting the right link:
You can also change the size of the text on the CAPPS website by selecting the Change Text Size option and following the instructions that display. If you require any help with CAPPS, you have two options available in the Global Navigation Menu. Your first option is to select Help? which shows the complete list of all CAPPS user guides. |
Menu – (Left Navigation) |
The Menu is located down the left side of your screen and should be your primary way to get around the CAPPS website. Similar to the Global Navigation Menu, the Menu stays on the screen as you navigate.
The Menu contains different links depending on the role(s) assigned to you. Some links are available to all employees while other links only appear for employees in a supervisor or HR role. Based on your role, you have access to all links necessary for you to perform your role.
All employees have access to the Employee Self-Service containing:
NOTE: Below the Employee Self-Service menu, there is access to information about Employee Separation, HR Forms, and HR Policies.
Only employees with management responsibilities and direct reports have access to the Manager Self-Service section. Manager Self-Service contains transactions related to:
Below the Manager Self-Service menu, several other manager tools display:
|
Main Menu |
The Main Menu provides a direct link to several pages. The Main Menu is located below the Menu. Employees and managers may use either menu to navigate CAPPS. Employees who use JAWS or any type of screen reader should access the Set Accessibility Flag User Guide for more information about selecting the Accessibility Mode in CAPPS.
|
Service Center News Links |
The Service Center News section is located below the Service Center Featured Links in the center column of the home page. This section contains recent HR related news and information regarding CAPPS and the HHS enterprise. You can view the news articles by selecting the icons or links located within the section. Since the home page only contains recent articles, select View All Articles and Sections if you wish to view past articles which no longer appear on the CAPPS Home page. |
Service Center Featured Links Section |
The Service Center Featured Links section is located above the CAPPS News section. Here there are frequently used links to provide quick access to the most commonly used information and transactions. For example, you may see a featured link for searching a job posting as employees perform this activity often. |
Manager's Worklist |
Only employees with management responsibilities and one or more direct reports, see the Manager’s Worklist. The worklist is a way for managers to keep track of the review and approval actions they are responsible for completing It is also where managers can see any notifications. The worklist functions similarly to an email inbox located on the CAPPS Home page, where items are routed to managers.
See the Worklist User Guide for more information.
|
I Want To ... Section |
The I Want To... section is located below Help Resouces. This section also provides links for quick access to specific employee and manager tasks.
|
Help Resources Section |
The Help Resources section is located in the top right corner, directly below the Global Navigation menu… section. This section provides you with access to CAPPS self-service help and information on how to contact the Service Center.
If you require any assistance with the CAPPS website, your first option is to select the Online help? link. The Online help? link displays the list of CAPPS user guides available to you. Additionally, the Online help? Section provides access to both tutorials and job aides.
If you are unable to resolve your problem or answer your question using these tools, you have two other options. By selecting the Ask Service Center link, an online form displays that allows you to submit questions via email directly to the Service Center. You also have the option to select the Contact Service Center link, which provides you the phone numbers to directly contact the Service Center. |
Quick Links Section |
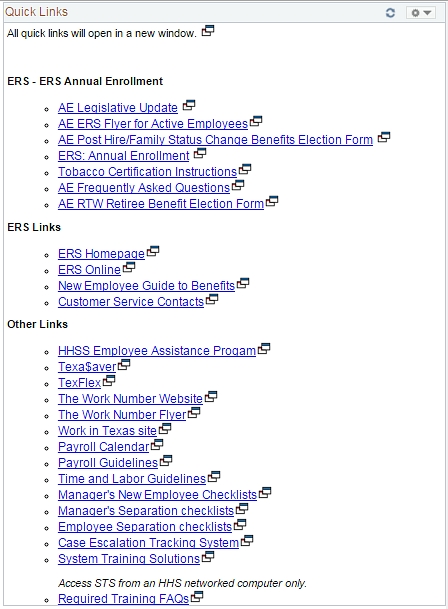
The Quick Links section is located in the bottom right hand corner of your screen below the Help Resources Section. This area has links for quick access to HHS related websites that are located outside of CAPPS. These links include employee benefits websites maintained by the:
|
Employee Directory |
The CAPPS website allows employees to view basic employee information (i.e. name, job title, etc.).
|
Logging out of CAPPS |
|
Accessibility Instructions |
Use your screen reader commands to navigate the elements on the page such as headings and links. |
Introduction |
When you are finished using the CAPPS website, you need to logout to ensure no one else accesses your personal information. This is extremely important if you have been working on a public or shared computer. |
Step Actions |
The step actions for completing a transaction are presented in two ways: Text Only and Screen Samples:
|
Key Terms |
For a complete glossary of terms, click here: CAPPS Glossary |
Logging out of CAPPS |
Follow the steps below to logout of CAPPS.
Steps
To log out of the CAPPS website click the Logout button located above the Global Navigation Menu. |
Key Things to Remember |
|
Key Things to Remember |
Service Center Information:
Help Resources:
Logging in to CAPPS:
|