Separations and Retirement |
Accessibility Instructions |
Use your screen reader commands to navigate the elements on the page such as headings and links. |
Overview |
The separation request process allows you to initiate a separation request via self-service up to thirty days in advance of the date of separation. When you initiate a separation request, your manager is automatically notified, via email, of your intent to terminate employment from the specific agency. The email notification prompts your manager to initiate the Separation process.
Helpful Hint: Before submitting the request, you should ensure that all time entries have been accurately entered/verified on the timesheet before the separation request is initiated in CAPPS. Please refer to the My Time and Leave User Guide for additional information on timesheets. |
Step Actions |
The step actions for completing a transaction are presented in two ways: Text Only and Screen Samples:
- Text Only provides instructions for completing the transaction in order from beginning to end. It does not include screen samples.
- Screen Samples include detailed screen shots to help complete the transaction.
|
Transactions Covered in this User Guide |
|
Key Terms |
For a complete glossary of terms, click here: CAPPS Glossary
- Direct Transfer to State Agency – Transferring to another state agency with no break in service.
- Last Date Physically Worked – Last date the employee was physically on the job.
- Lump Sum Payout – Lump sum payment for the remaining hours of unused vacation leave for eligible separating employees. For more information on eligibility, refer to HR policy.
- Retirement – Retiring from a state agency.
- Separation Effective Date – One day after the last date the employee is paid through. The employee could be paid for hours worked or from paid leave hours approved through the end of the month of separation.
- Transfer Balance to New Agency – Any unused remaining vacation and sick leave balances are transferred to the new agency in a Direct Transfer to Another Agency.
- Use Both Lump Sum and Leave – An employee elects to use a portion of their vacation leave to extend his/her employment separation effective date and be paid for the remaining hours left.
- Use Leave to Extend Employment – An employee uses any leave balance available except Sick Leave, Extended Sick Leave or Sick Leave Pool to extend his/her employment separation effective date to the last calendar day of the month in which they last physically worked. For more information on leave balance options, refer to HR policy.
- Voluntary Separation – Resigning from a state agency.
|
|
 |
|
|
Accessibility Instructions |
Use your screen reader commands to navigate the elements on the page such as headings and links. |
Introduction |
If you are transferring to another state agency with no break in service, you will complete a type of separation called Direct Transfer to Another State Agency. |
Step Actions |
The step actions for completing a transaction are presented in two ways: Text Only and Screen Samples:
- Text Only provides instructions for completing the transaction in order from beginning to end. It does not include screen samples.
- Screen Samples include detailed screen shots to help complete the transaction.
|
Key Terms |
For help with terms used in this User Guide, go to the top of the page. Top of Page |
Text Only Step Actions for Initiating a Direct Transfer to Another State Agency |
Follow the steps below to initiate a direct transfer to another state agency.
Steps
- Select the Employee Separation link from the left navigation. The Notify Manager of Intent to Separate Employment page is displayed.
Helpful Hint: Ensure all time entries have been accurately entered/verified on the employee timesheet before the separation request is initiated.
- Select Dir Transfer to State Agency from the Separation Reason drop-down menu.
- Enter your new agency name in the Agency Transferring To field.
- Select how you would like your leave balances handled from the Option for Handling Leave Balances drop-down menu.
Helpful Hint: Using leave to extend the employment separation effective date is subject to HR eligibility rules and manager approval. For more information on leave balance options, refer to HR policy.
- Enter your last date at work or use the calendar icon in the Last Date Physically at Work field.
- Click the Save button. The Save Confirmation page is displayed.
Helpful Hint: An email is sent to you and your manager with the separation request information populated in the text of the email.
- Click OK on the Separation Checklist message and OK on the Save Confirmation page.
Helpful Hint: Revised separation requests can be submitted up until the time your manager processes the separation request. If you want to revise the request after your manager has processed the separation, you will need to contact your manager.
|
Initiating a Direct Transfer to Another State Agency |
Follow the steps below to initiate a direct transfer to another state agency.
Steps
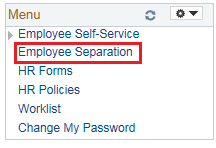
- Select the Employee Separation link from the left navigation. The Notify Manager of Intent to Separate Employment page is displayed.
Helpful Hint: Ensure all time entries have been accurately entered/verified on the employee timesheet before the separation request is initiated.
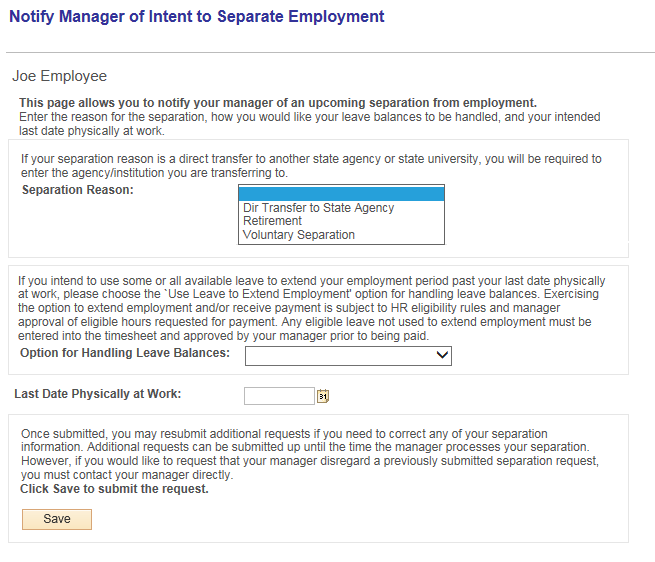
- Select Dir Transfer to State Agency from the Separation Reason drop-down menu.
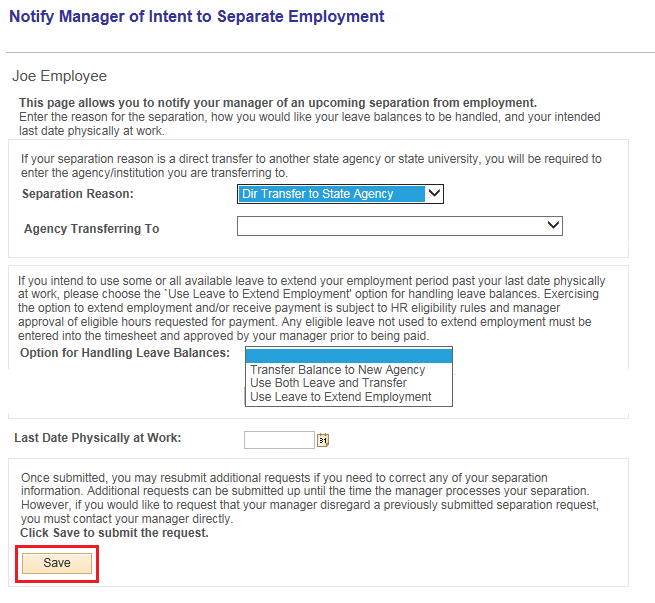
- Enter your new agency name in the Agency Transferring To field.
- Select how you would like your leave balances handled from the Option for Handling Leave Balances drop-down menu.
Helpful Hint: Using leave to extend the employment separation effective date is subject to HR eligibility rules and manager approval. For more information on leave balance options, refer to HR policy.
- Enter your last date at work or use the calendar icon in the Last Date Physically at Work field.
- Click the Save button. The Save Confirmation page is displayed.
Helpful Hint: An email is sent to you and your manager with the separation request information populated in the text of the email.
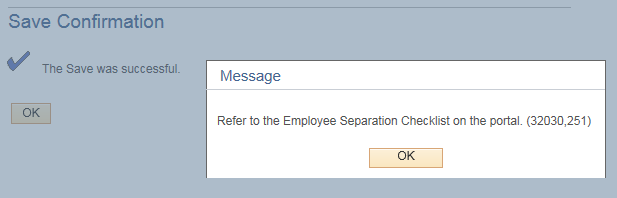
- Click OK on the Separation Checklist message and OK on the Save Confirmation page.
Helpful Hint: Revised separation requests can be submitted up until the time your manager processes the separation request. If you want to revise the request after your manager has processed the separation, you will need to contact your manager.
|
|
 |
|
|
Accessibility Instructions |
Use your screen reader commands to navigate the elements on the page such as headings and links. |
Introduction |
Employee retirement is a voluntary separation initiated by the employee. |
Step Actions |
The step actions for completing a transaction are presented in two ways: Text Only and Screen Samples:
- Text Only provides instructions for completing the transaction in order from beginning to end. It does not include screen samples.
- Screen Samples include detailed screen shots to help complete the transaction.
|
Key Terms |
For help with terms used in this User Guide, go to the top of the page. Top of Page |
Text Only Step Actions for Initiating an Employee Retirement |
Follow the steps below to initiate a retirement separation.
Steps
- Select the Employee Separation link from the left navigation. The Notify Manager of Intent to Separate Employment page is displayed.
Helpful Hint: Ensure all time entries have been accurately entered/verified on the employee timesheet before the separation request is initiated.
- Select Retirement from the Separation Reason drop-down menu.
- Select how you would like your leave balances handled from the Option for Handling Leave Balances drop-down menu.
Helpful Hint: Using leave to extend the employment separation effective date is subject to HR eligibility rules and manager approval. For more information on leave balance options, refer to HR policy.
- Enter your last date at work or use the calendar icon in the Last Date Physically at Work field.
- Click the Save button. The Save Confirmation page is displayed.
Helpful Hint: An email is sent to you and your manager with the separation request information populated in the text of the email.
- Click OK on the Separation Checklist message and OK on the Save Confirmation page.
Helpful Hint: Revised separation requests can be submitted up until the time your manager processes the separation request. If you want to revise the request after your manager has processed the separation, you will need to contact your manager.
|
Initiating an Employee Retirement |
Follow the steps below to initiate a retirement separation.
Steps
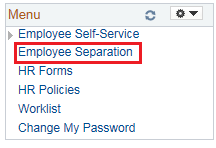
- Select the Employee Separation link from the left navigation. The Notify Manager of Intent to Separate Employment page is displayed.
Helpful Hint: Ensure all time entries have been accurately entered/verified on the employee timesheet before the separation request is initiated.
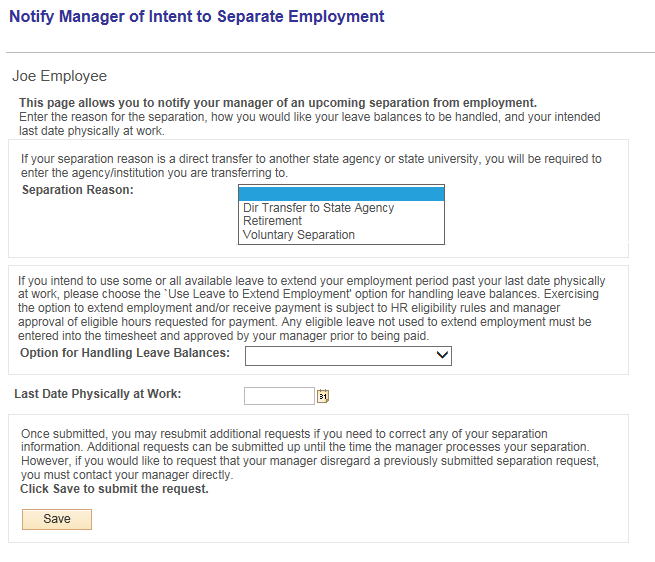
- Select Retirement from the Separation Reason drop-down menu.
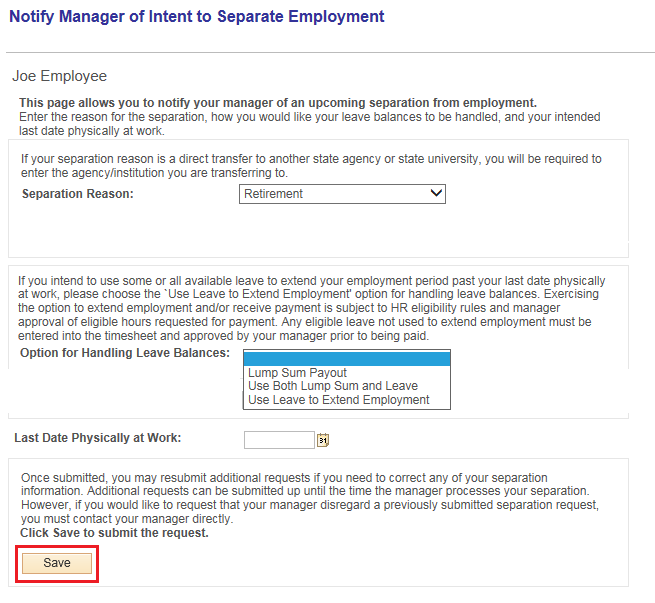
- Select how you would like your leave balances handled from the Option for Handling Leave Balances drop-down menu.
Helpful Hint: Using leave to extend the employment separation effective date is subject to HR eligibility rules and manager approval. For more information on leave balance options, refer to HR policy.
- Enter your last date at work or use the calendar icon in the Last Date Physically at Work field.
- Click the Save button. The Save Confirmation page is displayed.
Helpful Hint: An email is sent to you and your manager with the separation request information populated in the text of the email.
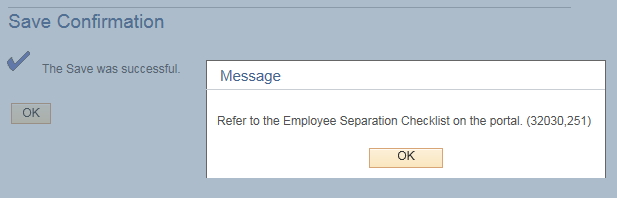
- Click OK on the Separation Checklist message and OK on the Save Confirmation page.
Helpful Hint: Revised separation requests can be submitted up until the time your manager processes the separation request. If you want to revise the request after your manager has processed the separation, you will need to contact your manager.
|
|
 |
|
|
Accessibility Instructions |
Use your screen reader commands to navigate the elements on the page such as headings and links. |
Introduction |
A voluntary separation is a separation initiated by the employee. |
Step Actions |
The step actions for completing a transaction are presented in two ways: Text Only and Screen Samples:
- Text Only provides instructions for completing the transaction in order from beginning to end. It does not include screen samples.
- Screen Samples include detailed screen shots to help complete the transaction.
|
Key Terms |
For help with terms used in this User Guide, go to the top of the page. Top of Page |
Text Only Step Actions for Initiating a Voluntary Separation |
Follow the steps below to initiate a voluntary separation.
Steps
- Select the Employee Separation link from the left navigation. The Notify Manager of Intent to Separate Employment page is displayed.
Helpful Hint: Ensure all time entries have been accurately entered/verified on the employee timesheet before the separation request is initiated.
- Select Voluntary Separation from the Separation Reason drop-down menu.
- Select how you would like your leave balances handled from the Option for Handling Leave Balances drop-down menu.
Helpful Hint: Using leave to extend the employment separation effective date is subject to HR eligibility rules and manager approval. For more information on leave balance options, refer to HR policy.
- Enter your last date at work or use the calendar icon in the Last Date Physically at Work field.
- Click the Save button. The Save Confirmation page is displayed.
Helpful Hint: An email is sent to you and your manager with the separation request information populated in the text of the email.
- Click OK on the Separation Checklist message and OK on the Save Confirmation page.
Helpful Hint: Revised separation requests can be submitted up until the time your manager processes the separation request. If you want to revise the request after your manager has processed the separation, you will need to contact your manager.
|
Initiating a Voluntary Separation |
Follow the steps below to initiate a voluntary separation.
Steps
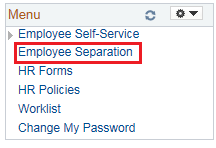
- Select the Employee Separation link from the left navigation. The Notify Manager of Intent to Separate Employment page is displayed.
Helpful Hint: Ensure all time entries have been accurately entered/verified on the employee timesheet before the separation request is initiated.
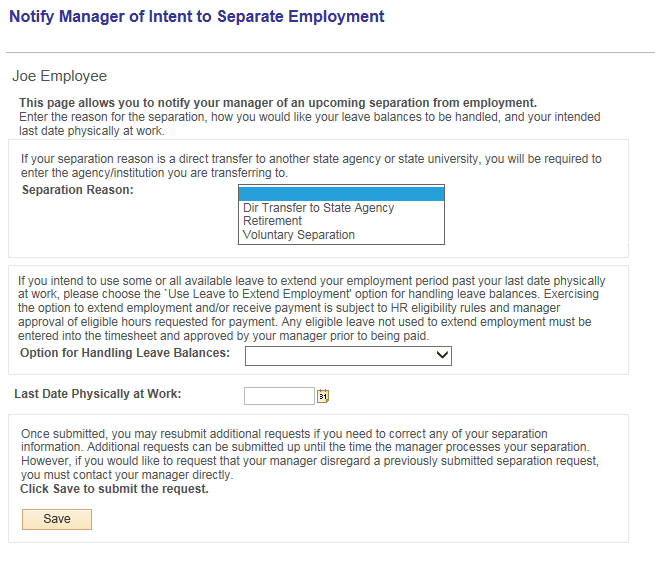
- Select Voluntary Separation from the Separation Reason drop-down menu.
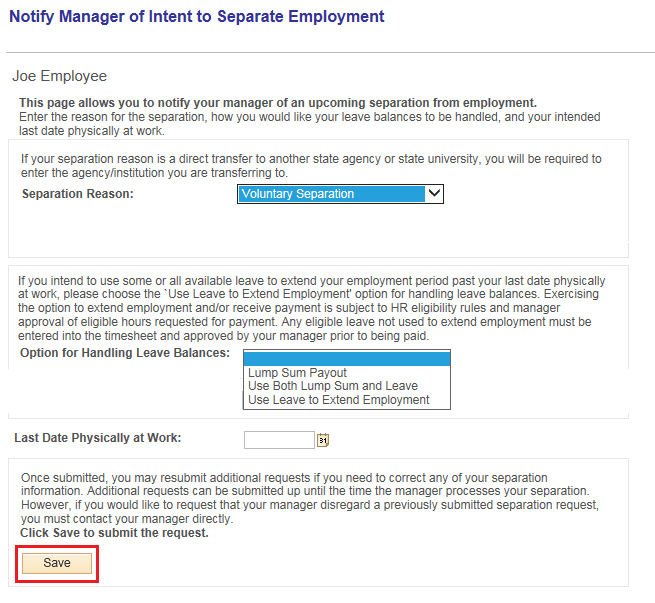
- Select how you would like your leave balances handled from the Option for Handling Leave Balances drop-down menu.
Helpful Hint: Using leave to extend the employment separation effective date is subject to HR eligibility rules and manager approval. For more information on leave balance options, refer to HR policy.
- Enter your last date at work or use the calendar icon in the Last Date Physically at Work field.
- Click the Save button. The Save Confirmation page is displayed.
Helpful Hint: An email is sent to you and your manager with the separation request information populated in the text of the email.
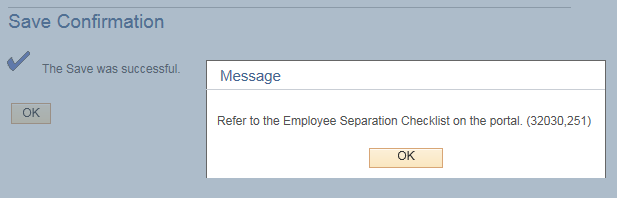
- Click OK on the Separation Checklist message and OK on the Save Confirmation page.
Helpful Hint: Revised separation requests can be submitted up until the time your manager processes the separation request. If you want to revise the request after your manager has processed the separation, you will need to contact your manager.
|
|
 |
|
Key Things to Remember |
Service Center Information:
- The Service Center operates between 7:00 a.m. and 7:00 p.m. Central Time, Monday through Friday. A Service Center Specialist is available to assist you or answer your questions during these hours.
- You may contact the Service Center at 1-888-TX-HHS-HR (1-888-894-4747), or TDD/TTY for the Hearing Impaired 1-866-839-2747.
- You may email your questions directly to the Service Center by selecting Ask Service Center on the CAPPS home page (must be logged in) using the online form to enter and submit your questions.
Separations and Retirement:
- Before initiating a separation, review the separation checklists found in the Quick Links section of the homepage.
- All time entries must be accurately entered/verified on the employee's timesheet before a separation is initiated. Please refer to the My Time and Leave User Guide for additional information on timesheets.
- Using leave to extend the employment separation effective date is subject to HR eligibility rules and manager approval.
- If you are transferring to a new agency there is one extra step that has to occur in order to separate. When you choose the Dir Transfer to State Agency option in Reason for Separation, a new field called Agency Transferred To will appear. Enter the new agency to which you are transferring.
- Revisions to Separation Requests can be made up until the manager processes the request.
|
|
 |