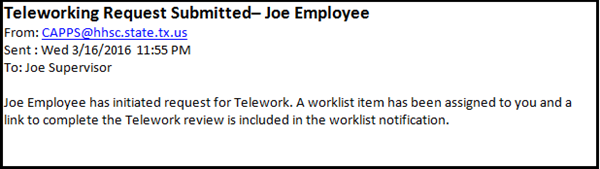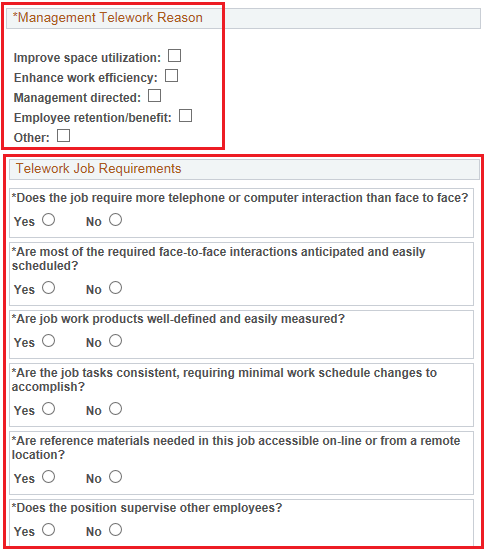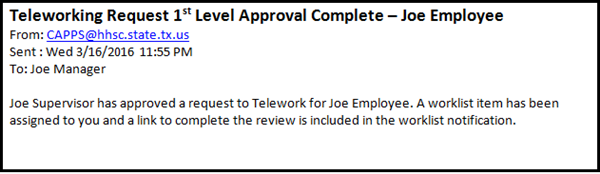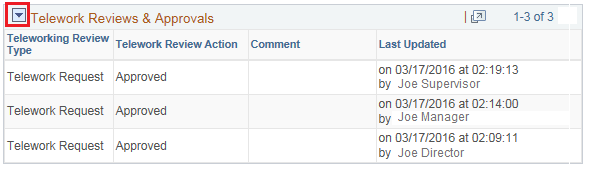Telework - Manager Self Service |
Accessibility Instructions |
Use your screen reader commands to navigate the elements on the page such as headings and links. |
Overview |
Some positions are suitable for telework. Determine which, if any, positions under your supervision are allowed to telework using guidelines established by your agency or division. You will receive new Telework Requests and modifications to existing telework records from your direct report employees in CAPPS. You must establish an agreement between you and the employee regarding the rules that govern the employee's option to telework. CAPPS will also provide you the ability to change an employee's telework hours or to inactivate an employee's telework record.
More information on teleworking including the Telework Expectations and Agreement, and required training is available on the Telework Resources Page. Supervisors are encouraged to review this information before responding to an employee's telework request.
|
Step Actions |
The step actions for completing a transaction are presented in two ways: Text Only and Screen Samples:
-
Text Only provides instructions for completing the transaction in order from beginning to end. It does not include screen samples.
-
Screen Samples include detailed screen shots to help complete the transaction.
|
Transactions Covered in This User Guide |
|
Key Terms |
For a complete glossary of terms, click here: CAPPS Glossary
-
Agency Telework Coordinator - Person designated at each agency to oversee telework functions and help resolve questions. The Telework Coordinator is usually part of the Chief Operating Officer staff.
-
At Home – Number of hours the employee will be working at teleworking address.
-
COOP Event - A situation requiring implementation of Continuity of Operations (COOP) actions, such as in response to a natural disaster or long-term facility problem.
-
First Level Supervisor - An employee's direct supervisor.
-
Group Telework – More than one employee approved to telework as a result of a management decision such as a group of call center employees, or in response to a COOP event requiring alternate work arrangements.
-
Home Address – Mailing address currently listed in CAPPS from the employee's profile. This address could be a P.O. Box.
-
Inactivate – Request to end telework agreement.
-
Management Directed – All Group Telework arrangements are management directed. This option can also be used as a reason for approving an individual telework request.
-
On Site – Number of hours the employee will be working at work address.
-
Proposed Telework Start Date – Date requested to begin teleworking.
-
Renewal Date - The date you review an employee's telework and determine whether to extend the agreement or not.
-
Second Approver - The first level supervisor's supervisor.
-
Telework Address – Address an employee will be physically working from on scheduled telework days. This address cannot be a P.O. Box.
-
Telework Resources Page - Website at https://hhsconnection.hhs.texas.gov/hr/telework
-
Telework Status - The status of an employee's request to telework or request to change telework parameters, including In Process Awaiting Review, Awaiting Employee Acceptance, Approved, Denied, Inactivated, etc.
-
Third Approver - Person in employee's chain of command who is in the third position from the Executive Commissioner (e.g. Executive Commissioner, Agency Commissioner, Third (final) Approver
-
Worklist – A page that keeps track of activities you as a supervisor are responsible for completing or notifications that are sent to you. The worklist is available only for supervisors. Items on the worklist can include both notifications and approval/denial requests.
|
|
 |
|
|
Accessibility Instructions |
Use your screen reader commands to navigate the elements on the page such as headings and links. |
Introduction |
First Level Supervisors will access their worklist to review an employee’s telework request, complete the Telework Job Requirements and Telework Certifications, and approve or deny the request. If approved, the request is forwarded to the Second and Third (final) Approvers for review and approval or denial.
If approved at all levels, the First Level Supervisor and the employee must review and accept the Telework Expectations and Agreement. This process is explained later in this User Guide, but all approvers should be familiar with the Telework Expectations and Agreement when conducting the initial review of the telework request. More information on teleworking, including the Telework Expectations and Agreement, is available on the Telework Resources Page
The hierarchy for approving Telework requests is as follows:
- Employee = person making request to telework.
- First Level Supervisor = Employee's direct supervisor.
- Second Approver = First Level Supervisor's supervisor.
- Third (final) Approver = Person in employee's chain of command who is in the third position from the Executive Commissioner (e.g. Executive Commissioner, Agency Commissioner, Third (final) Approver).
Divisions or business units may establish additional review processes outside of CAPPS, for example; requiring additional (off-line) review by a division director before a Second Approver approves the request in CAPPS. |
Step Actions |
The step actions for completing a transaction are presented in two ways: Text Only and Screen Samples:
-
Text Only provides instructions for completing the transaction in order from beginning to end. It does not include screen samples.
-
Screen Samples include detailed screen shots to help complete the transaction.
|
Key Terms |
For help with terms used in this User Guide, go to the top of the page. Top of Page |
Text Only Step Actions to Review Telework Request |
Follow the steps below to review a telework request and approve or deny the request.
Steps
- First level supervisors receive an email notification when a direct report employee has initiated a request to telework. A Worklist Item will be assigned to you in CAPPS.
Second and Third Approvers: You will receive an email notification when the approver below you has approved an employee's telework request. A Worklist Item will be assigned to you in CAPPS.
- To view the worklist item, log in to CAPPS and navigate to the Worklist page. Select the link to view the employee’s telework request.
Tool Tip: On the Worklist page, use the Worklist Filters tool to narrow the list of worklist items by type.
- The Review Telework Request page displays.
Tool Tip: During the review and approval process, you may scroll to the bottom of the page and select Save for Later to save the information you have entered and return to the request at a later time.
- Review the Proposed Telework Start Date as entered by the employee. The start date must be equal to or greater than the current date and not more than 60 days in the future. The First Level Supervisor may revise the date to meet business needs.
- The First Level Supervisor enters the Next Telework Renewal Date. The renewal date must be at least 90 days and not more than 365 days after the proposed telework start date. For new teleworkers it is suggested that the first telework renewal date occur within 6 months of the proposed telework start date.
NOTE: Telework approvals must be renewed periodically. The First Level Supervisor will receive an email and worklist item 30 days before the telework renewal date as a reminder.
- Review other information entered by the employee. The First Level Supervisor ensures that the employee's telework address is suitable, as described in the Telework Expectations and Agreement on the Telework Registry website.
NOTE: The Current Home Address displayed is the address of record in CAPPS. If this is a P.O. Box, or if the employee requests to telework from a different location, the employee enters an alternate address (no P.O. Boxes) for teleworking.
- Review the Telework Schedule section. The First Level Supervisor may edit the employee’s requested telework schedule.
NOTE: Hours can be in half-hour increments (.5) and all entries must equal the employee's weekly work hours.
.
- The First Level Supervisor selects the Management Telework Reason for approving the telework request.
- The First Level Supervisor answers each question in the Telework Job Requirements section.
- The First Level Supervisor completes the Additional Requirements text box if applicable.
NOTE: This text box is optional and for unique job functions in support of telework only; for example, employee must bring their laptop in for security updates each month. Additional Requirements supplement the terms of the Telework Expectations and Agreement and should not include tasks within the employee's performance plan. More information is available on the Telework Resources Page .
The Additional Requirements text box is not available to Second and Third Approvers, but comments made by the First Level Supervisor are visible in the same location.
- The First Level Supervisor completes the Telework Certification section by selecting all that apply. All boxes must be checked if the request is to be approved..
- All Approvers (First, Second or Third) select Approve or Deny to finalize this step and exit the system.
- If Deny is selected, a comment is required in the Telework Request Approval/Denial Comment field. You must enter a justifiable business reason as described in the notation above the text box.
- First Level Supervisors may select Save for Later to save your work and exit the system without making a final decision. Go to your Worklist to resume the review process.
- Second and Third Approvers may select Return to Worklist Summary to exit the system without making a selection. Go to your Worklist to resume the review process. Comments made by previous approvers are visible in the Telework Reviews section.
- After the request is approved or denied, the Telework Steps and Status grid appears. If approved, the status lists the steps remaining in order to complete the approval of the telework request.
- A telework request requires three levels of approval. If you approve the telework request, the next person in the approval hierarchy receives an email notification stating you have approved an employee’s telework request and a worklist item has been assigned to them in CAPPS. The Second or Third Approver navigates to the Worklist page and repeats the steps in this User Guide section.
NOTE: Divisions or business units may establish additional review processes outside of CAPPS, for example; requiring additional (off-line) review by a division director before a Second Approver completes the assignment in CAPPS.
|
Navigate to Review Telework Request |
Follow the steps below to review a telework request and approve or deny the request.
Steps
Email to First Level Supervisor
Email to Second Approver
- First Level Supervisors receive an email notification when a direct report employee has initiated a request to telework. A Worklist Item will be assigned to you in CAPPS.
Second and Third Approvers: You will receive an email notification when the approver below you has approved an employee's telework request. A Worklist Item will be assigned to you in CAPPS.
- To view the worklist item, log in to CAPPS and navigate to the Worklist page. Select the link to view the employee’s telework request.
Tool Tip: On the Worklist page, use the Worklist Filters tool to narrow the list of worklist items by type.
- The Review Telework Request page displays.
Tool Tip: During the review and approval process, you may scroll to the bottom of the page and select Save for Later to save the information you have entered and return to the request at a later time.
- Review the Proposed Telework Start Date as entered by the employee. The start date must be equal to or greater than the current date and not more than 60 days in the future. The First Level Supervisor may revise the date to meet business needs.
- The First Level Supervisor enters the Next Telework Renewal Date. The renewal date must be at least 90 days and not more than 365 days after the proposed telework start date. For new teleworkers it is suggested that the first telework renewal date occur within 6 months of the proposed telework start date.
NOTE: Telework approvals must be renewed periodically. The First Level Supervisor will receive an email and worklist item 30 days before the telework renewal date as a reminder.
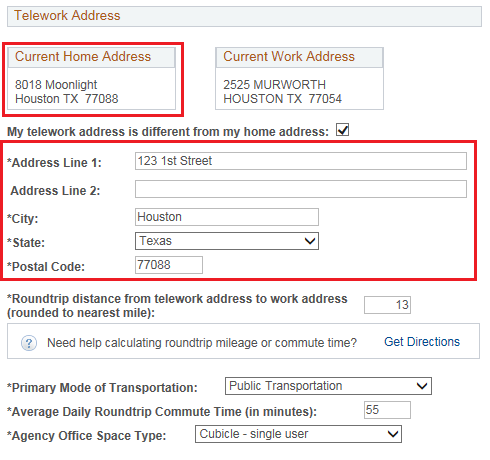
- Review other information entered by the employee. The First Level Supervisor ensures that the employee's telework address is suitable, as described in the Telework Expectations and Agreement on the Telework Registry website.
NOTE: The Current Home Address displayed is the address of record in CAPPS. If this is a P.O. Box, or if the employee requests to telework from a different location, the employee enters an alternate address (no P.O. Boxes) for teleworking.
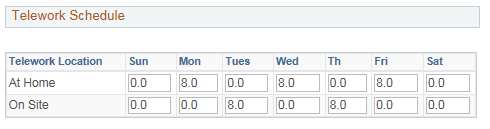
- Review the Telework Schedule section. The First Level Supervisor may edit the employee’s requested telework schedule.
NOTE: Hours can be in half-hour increments (.5) and all entries must equal the employee's weekly work hours.
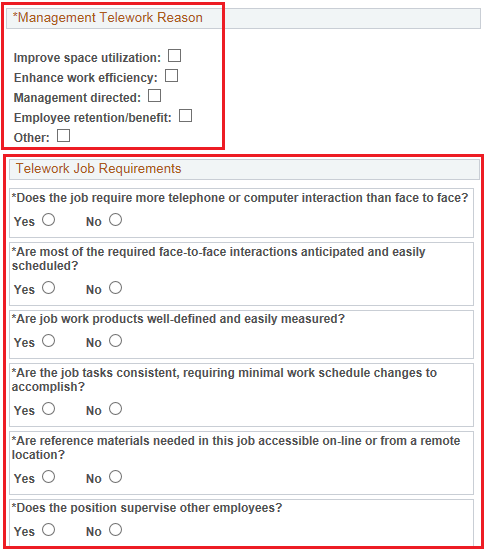
- The First Level Supervisor selects the Management Telework Reason for approving the telework request.
- The First Level Supervisor answers each question in the Telework Job Requirements section.
- The First Level Supervisor completes the Additional Requirements text box if applicable.
NOTE: This text box is optional and for unique job functions in support of telework only; for example, employee must bring their laptop in for security updates each month. Additional Requirements supplement the terms of the Telework Expectations and Agreement and should not include tasks within the employee's performance plan. More information is available on the Telework Resources Page .
The Additional Requirements text box is not available to Second and Third Approvers, but comments made by the First Level Supervisor are visible in the same location.
- The First Level Supervisor completes the Telework Certification section by selecting all that apply. All boxes must be checked if the request is to be approved.
- All Approvers (First, Second or Third) select Approve or Deny to finalize this step and exit the system.
- If Deny is selected, a comment is required in the Telework Request Approval/Denial Comment field. You must enter a justifiable business reason as described in the notation above the text box.
- First Level Supervisors may select Save for Later to save your work and exit the system without making a final decision. Go to your Worklist to resume the review process.
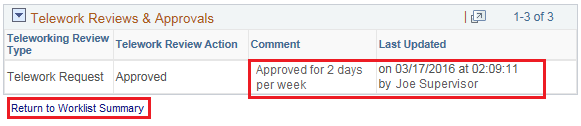
- Second and Third Approvers may select Return to Worklist Summary to exit the system without making a selection. Go to your Worklist to resume the review process. Comments made by previous approvers are visible in the Telework Reviews section.
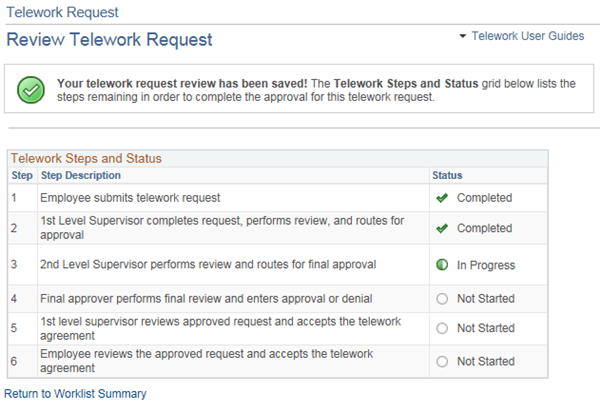
- After the request is approved or denied, the Telework Steps and Status grid appears. If approved, the status lists the steps remaining in order to complete the approval of the telework request.
- A telework request requires three levels of approval. If you approve the telework request, the next person in the approval hierarchy receives an email notification stating you have approved an employee’s telework request and a worklist item has been assigned to them in CAPPS. The Second or Third Approver navigates to the Worklist page and repeats the steps in this User Guide section.
NOTE: Divisions or business units may establish additional review processes outside of CAPPS, for example; requiring additional (off-line) review by a division director before a Second Approver completes the assignment in CAPPS.
|
|
 |
|
|
Accessibility Instructions |
Use your screen reader commands to navigate the elements on the page such as headings and links. |
Introduction |
After the employee's telework request receives all three levels of approval, the first level supervisor and employee must review and accept the Telework Expectations and Agreement. The Supervisor is expected to be aware of the Expectations and Agreement before approving the initial request to telework, and therefore is not given an option to decline at this stage. If there is a justifiable business reason not to accept the Expectations and Agreement, contact your agency Telework Coordinator for assistance.
More information on teleworking, including the Telework Expectations and Agreement, is available on the Telework Resources Page
|
Step Actions |
The step actions for completing a transaction are presented in two ways: Text Only and Screen Samples:
- Text Only provides instructions for completing the transaction in order from beginning to end. It does not include screen samples.
- Screen Samples include detailed screen shots to help complete the transaction.
|
Key Terms |
For help with terms used in this User Guide, go to the top of the page. Top of Page |
Text Only Step Actions to Review Telework Expectations and Agreement |
Follow the steps below to complete the telework expectations and agreement.
Steps
-
After the telework request receives all three levels of approval, the first level supervisor receives an email notification to complete the Telework Expectations and Agreement.
-
Navigate to the Worklist page in CAPPS to view the worklist item. Select the link to review the Telework Expectations and Agreement page.
-
The Telework Expectations and Agreement page displays. It is organized into two sections. The First Level Supervisor and Employee meet to discuss each item on this page.
- The employee receives an email notification to review the expectations and either accept or decline the telework agreement.
- If the employee declines, the telework request is withdrawn and no further action is required. The employee may submit another Request to Telework in the future.
- If the employee accepts, the telework request is approved and the employee can begin to telework on the approved effective date.
- If not already completed, the First Level Supervisor must complete Telework Training for Supervisors within 30 days, and the employee must complete Telework Training for Employees within 30 days. More information on teleworking including required training is available on the Telework Resources Page.
|
Navigate to Review Telework Expectations and Agreement |
Follow the steps below to complete the telework expectations and agreement.
Steps
- After the telework request receives all three levels of approval, the first level supervisor receives an email notification to complete the Telework Expectations and Agreement.

- Navigate to the Worklist page in CAPPS to view the worklist item. Select the link to review the Telework Expectations and Agreement page.
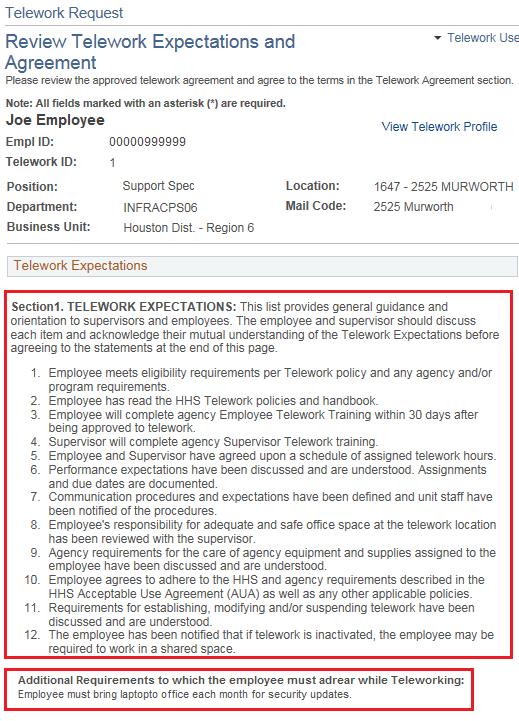
- The Telework Expectations and Agreement page displays. It is organized into two sections. The First Level Supervisor and Employee meet to discuss each item on this page.
Section 1: Telework Expectations - The supervisor and employee discuss each item in the Telework Expectations section to acknowledge their mutual understanding of, and agreement to the Telework Expectations.
- Additional Requirements as entered by the Supervisor during the initial review process are included immediately below the Expectations section. These requirements are part of the Telework Expectations that supervisor and employee agree to follow.
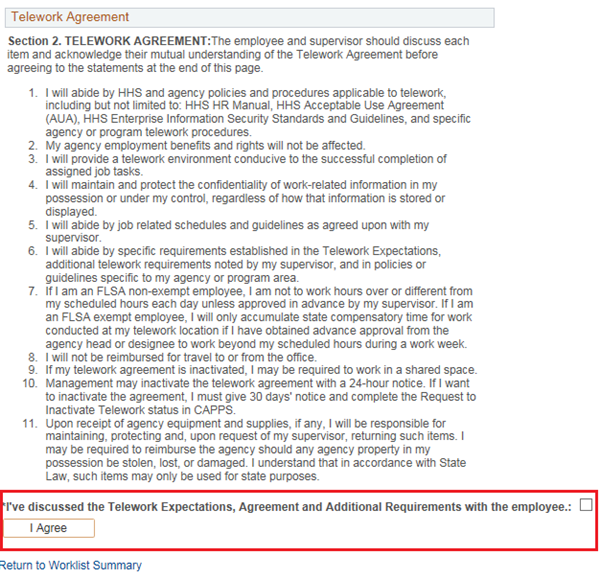
- By selecting the checkbox at the end of the statement, the supervisor acknowledges that he/she has discussed and agreed to uphold the Telework Expectations and Agreement with the employee. The supervisor selects I Agree.
- The Supervisor is expected to be familiar with the Expectations and Agreement before approving the initial request to telework, and therefore is not given an option to decline at this stage. If there is a justifiable business reason not to accept the Expectations and Agreement, contact your agency Telework Coordinator for assistance.
- The employee receives an email notification to review the expectations and either accept or decline the telework agreement.
- If the employee declines, the telework request is withdrawn and no further action is required. The employee may submit another Request to Telework in the future.
- If the employee accepts, the telework request is approved and the employee can begin to telework on the approved effective date.
- If not already completed, the First Level Supervisor must complete Telework Training for Supervisors within 30 days, and the employee must complete Telework Training for Employees within 30 days. More information on teleworking including required training is available on the Telework Resources Page.
|
|
 |
|
|
Accessibility Instructions |
Use your screen reader commands to navigate the elements on the page such as headings and links. |
Introduction |
Once your employee has an approved telework agreement, you can change the schedule. If you keep or reduce existing hour or days, then you can approve this change. If you are increasing the hours or days, then all three levels of approval are required. |
Step Actions |
The step actions for completing a transaction are presented in two ways: Text Only and Screen Samples:
- Text Only provides instructions for completing the transaction in order from beginning to end. It does not include screen samples.
- Screen Samples include detailed screen shots to help complete the transaction.
|
Key Terms |
For help with terms used in this User Guide, go to the top of the page. Top of Page |
Text Only Step Actions to Change Employee's Telework Schedule |
The First Level Supervisor follows steps 1-8 to initiate a change in a direct-report employee's telework schedule.
Second and Third Approvers follow steps 8-12 to approve a supervisor-initiated change in an employee's telework schedule.
Steps
- Navigate via Manager Self Service and select My Teleworkers.
- Select the employee from the listing of direct reports.
NOTE: The employee's Telework Status must be Approved to make changes to the employee's Telework Schedule.
- Select View Details from the employee Telework Summary screen.
- Select Request Telework Schedule Change from the employee View Telework Profile detail screen.
- The Telework Schedule Change Request page displays.
- Enter changes as required in the New Proposed Telework Schedule section.
- Hours can be in half-hour increments (.5) and all entries must equal the employee's weekly work hours.
- Select Approve.
NOTE: If you keep or reduce existing At Home hours or days, the change is approved immediately and will be effective on the date entered in step 5. If you are increasing the At Home hours or days, the schedule change requires three levels of approval and is forwarded to the Second and Third Approvers for action.
- Verify the information on the confirmation message
NOTE: If additional approval is required, then the telework schedule change takes effect when the telework schedule change date equals the system date.
- Second and Third Approvers receive an email and are assigned a worklist item when a supervisor below them approves a Telework Schedule Change that increases telework At Home days or hours.
- Navigate to your Worklist and select the Telework Schedule Chg Review link.
- Review the New Proposed Telework Schedule.
- Select Approve or Deny to finalize this step and exit the system.
- If Deny is selected, a comment is required in the Telework Request Approval/Denial Comment field. You must enter a justifiable business reason as described in the notation above the text box.
- Second and Third Approvers may select Return to Worklist Summary to exit the system without making a selection. Go to your Worklist to resume the review process. Comments made by previous approvers (if any) are visible in the Telework Schedule Change Reviews section.
- The employee is notified via email when a supervisor-initiated Telework Schedule Change Request has been initiated and approved or denied.
|
Navigation to Change Employee's Telework Schedule |
The First Level Supervisor follows steps 1-8 to initiate a change in a direct-report employee's telework schedule.
Second and Third Approvers follow steps 8-12 to approve a supervisor-initiated change in an employee's telework schedule.
Steps
- Navigate via Manager Self Service and select My Teleworkers.
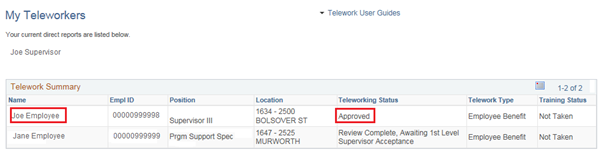
- Select the employee from the listing of direct reports.
NOTE: The employee's Telework Status must be Approved to make changes to the employee's Telework Schedule.
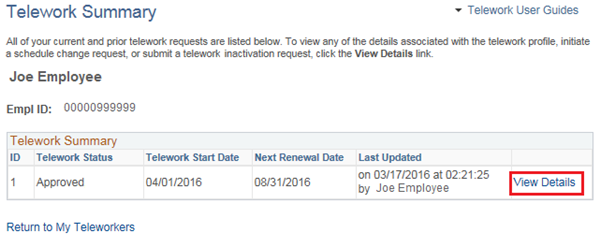
- Select View Details from the employee Telework Summary screen.

- Select Request Telework Schedule Change from the employee's View Telework Profile detail screen.
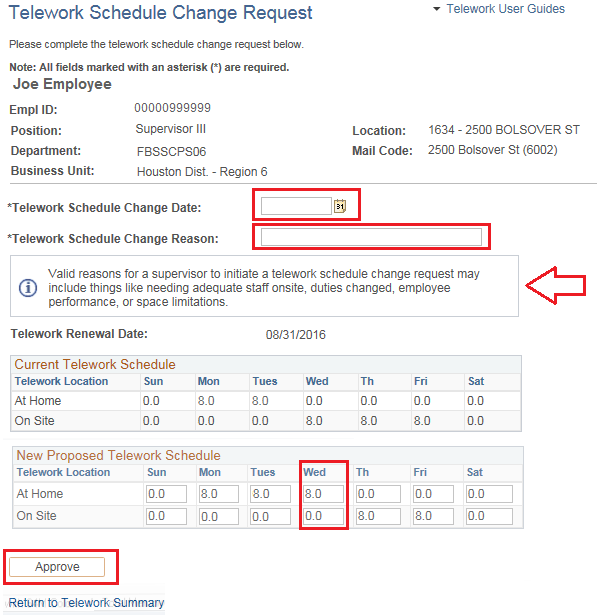
- The Telework Schedule Change Request page displays.
- Enter changes as required in the New Proposed Telework Schedule section.
- Hours can be in half-hour increments (.5) and all entries must equal the employee's weekly work hours.
- Select Approve.
NOTE: If you keep or reduce existing At Home hours or days, the change is approved immediately and will be effective on the date entered in step 5. If you are increasing the At Home hours or days, the schedule change requires three levels of approval and is forwarded to the Second and Third Approvers for action.
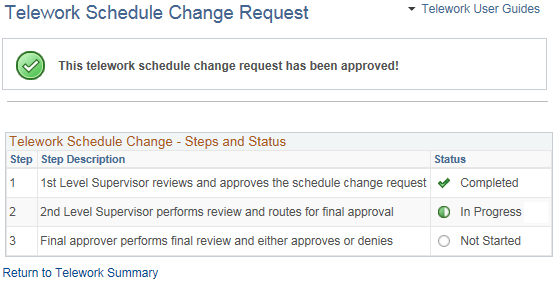
- Verify the information on the confirmation message.
NOTE: If additional approval is required, then the telework schedule change takes effect when the telework schedule change date equals the system date.
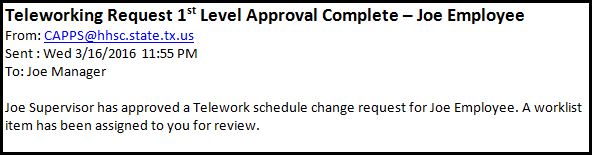
- Second and Third Approvers receive an email and are assigned a worklist item when a supervisor below them approves a Telework Schedule Change that increases telework At Home days or hours.

- Navigate to your Worklist and select the Telework Schedule Chg Review link.
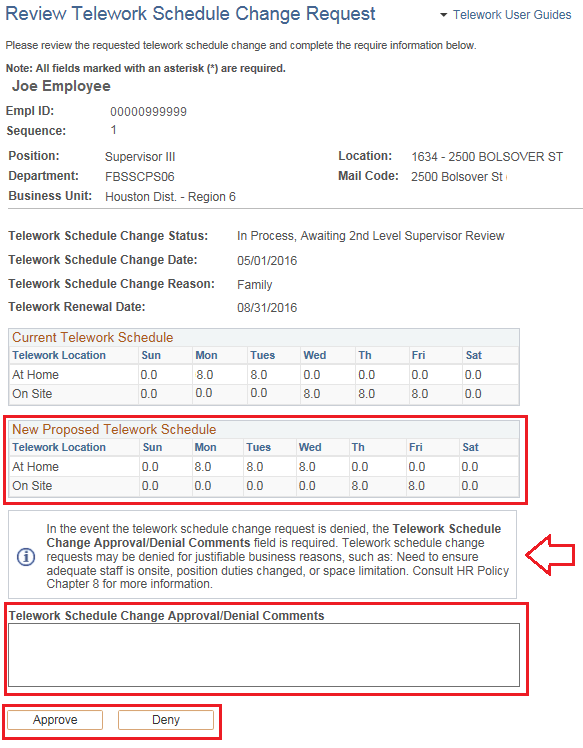
- Review the New Proposed Telework Schedule.
- Select Approve or Deny to finalize this step and exit the system.
- If Deny is selected, a comment is required in the Telework Request Approval/Denial Comment field. You must enter a justifiable business reason as described in the notation above the text box.
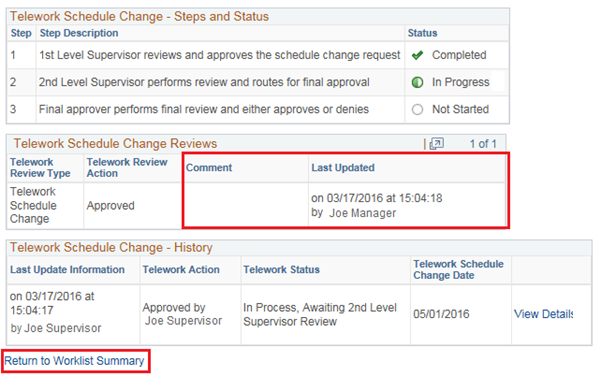
- Second and Third Approvers may select Return to Worklist Summary to exit the system without making a selection. Go to your Worklist to resume the review process. Comments made by previous approvers (if any) are visible in the Telework Schedule Change Reviews section.
- The employee will be notified via email when a supervisor-initiated Telework Schedule Change Request has been initiated and approved or denied.
|
|
 |
|
|
Accessibility Instructions |
Use your screen reader commands to navigate the elements on the page such as headings and links. |
Introduction |
The Employee's Telework Profile contains information about the employee's telework location, commute time, etc.
This information may be edited by either the employee or the employee's supervisor. |
Step Actions |
The step actions for completing a transaction are presented in two ways: Text Only and Screen Samples:
- Text Only provides instructions for completing the transaction in order from beginning to end. It does not include screen samples.
- Screen Samples include detailed screen shots to help complete the transaction.
|
Key Terms |
For help with terms used in this User Guide, go to the top of the page. Top of Page |
Text Only Step Actions for Edit Employee's Telework Profile |
Follow the steps below to make changes to an employee's Telework Profile.
Steps
- On the CAPPS home page under Manager Self Service: select Telework, then select My Teleworkers.
- Select the employee whose record you wish to change.
NOTE: Telework Profile updates, telework work schedule changes and request to inactivate may only be made to employees whose request to telework is in "Approved" status.
- On the employee's "Telework Summary" screen, select View Details.
- On the "View Telework Profile" screen, select Edit Telework Details.
NOTE: Telework schedule changes and requests to inactivate a telework record may only be made if the employee's "Telework Type" is listed as Employee Benefit. Contact your agency Telework Coordinator for information on changing an employee Telework schedule or inactivation when the employee's Telework Type is listed as "Management Directed." The telework profile information is editable for a Management Directed telework record.
- If the Current Home Address is a P.O. Box, or if the employee's telework address is different than the home address shown, select the My Telework Address checkbox and enter the physical address where the employee will telework.
- The telework address cannot be a P.O. Box.
- The telework address must include the Postal ZIP Code.
- NOTE: Entering a different address for telework does not change the employee's official home address listed in CAPPS.
- Other updates may be entered as needed on the following telework profile items:
- Round trip distance
- Primary Mode of Transportation
- Average Daily Round trip Commute Time
- Agency Office Space Type
- Make changes to Management Telework Reason by selecting or deselecting check boxes as needed.
NOTE: You may not make changes to the employees Telework Schedule from this screen. Refer to the "Change Telework Schedule" user guide for more information.
- Save changes by selecting Save Changes, or
- Select Return to Telework Summary to exit without saving changes.
- You will receive a confirmation that your changes have been saved, or you will be returned to the Telework Summary screen if you do not save changes.
|
Navigation to Edit Employee's Telework Profile |
Follow the steps below to make changes to an employee's Telework Profile.
Steps
- On the CAPPS home page under Manager Self Service: select Telework, then select My Teleworkers.
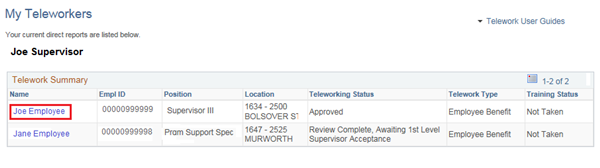
- Select the employee whose record you wish to change.
NOTE: Telework Profile updates, telework work schedule changes and request to inactivate may only be made to employees whose request to telework is in "Approved" status.
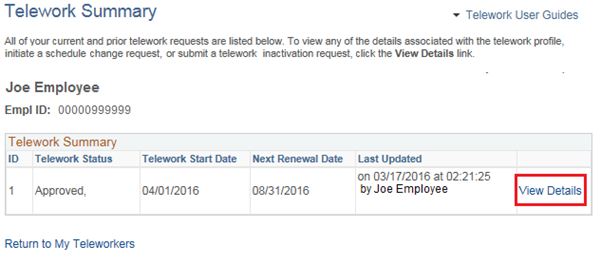
- On the "Telework Summary" screen, select View Details.
- On the "View Telework Profile" screen, select Edit Telework Details.
NOTE: Telework schedule changes and requests to inactivate a telework record may only be made if the employee's "Telework Type" is listed as Employee Benefit. Contact your agency Telework Coordinator for information on changing an employee Telework schedule or inactivation when the employee's Telework Type is listed as "Management Directed." The telework profile information is editable for a Management Directed telework record.
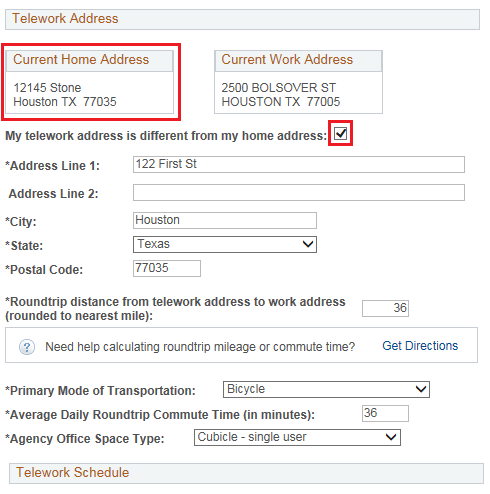
- If the Current Home Address is a P.O. Box, or if the employee's telework address is different than the home address shown, select the My Telework Address checkbox and enter the physical address where the employee will telework.
- The telework address cannot be a P.O. Box.
- The telework address must include the Postal ZIP Code.
NOTE: Entering a different address for telework does not change the employee's official home address listed in CAPPS
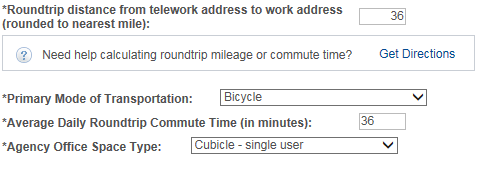
- Other updates may be entered as needed on the following telework profile items:
- Round trip distance
- Primary Mode of Transportation
- Average Daily Round trip Commute Time
- Agency Office Space Type
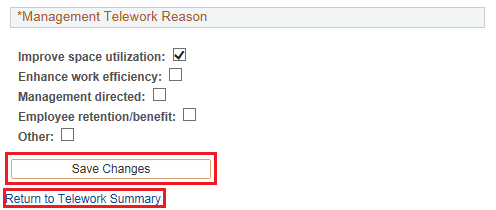
- Make changes to Management Telework Reason by selecting or deselecting check boxes as needed.
NOTE: You may not make changes to the employees Telework Schedule from this screen. Refer to the "Change Telework Schedule" user guide for more information.
- Save changes by selecting Save Changes, or
- Select Return to Telework Summary to exit without saving changes.
- You will receive a confirmation that your changes have been saved, or you will be returned to the Telework Summary screen if you do not save changes.
|
|
 |
Inactivate Employee Telework Status_ |
Accessibility Instructions |
Use your screen reader commands to navigate the elements on the page such as headings and links. |
Introduction |
You may decide to inactivate an employee’s teleworking agreement. You must give the employee at least a 24 hour notice of this inactivation. |
Step Actions |
The step actions for completing a transaction are presented in two ways: Text Only and Screen Samples:
- Text Only provides instructions for completing the transaction in order from beginning to end. It does not include screen samples.
- Screen Samples include detailed screen shots to help complete the transaction.
|
Key Terms |
For help with terms used in this User Guide, go to the top of the page. Top of Page |
Text Only Step Actions to Inactivate Employee Telework Status |
Follow the steps below to inactivate telework status for an employee.
Steps
- In CAPPS go to Manager Self-Service and select Telework, then select My Teleworkers.
- Select the employee to inactivate from the My Teleworkers list.
- The employee's Telework Summary screen will display.
- Select View Details.
- On the View Telework Profile screen, select Request Teleworker Inactivation.
- Enter the required Telework Inactivation Reason and Telework Inactivation Date.
- Save changes and initiate the inactivation by selecting Approve, or Select Return to Telework Summary to exit without saving changes.
- You will receive a confirmation that your changes have been saved, or you will be returned to the Telework Summary screen if you do not save changes.
|
Navigation to Inactivate Employee Telework Status |
Follow the steps below to inactivate telework status for an employee.
Steps
- In CAPPS go to Manager Self-Service and select Telework, then select My Teleworkers.
- Select the employee to inactivate from the My Teleworkers list.
- The employee's Telework Summary screen will display.
- Select View Details.
- On the View Telework Profile screen, select Request Teleworker Inactivation.
- Enter the required Telework Inactivation Reason and Telework Inactivation Date.
NOTE: You must enter a justifiable business reason as described in the notation below the text box.
- Save changes and initiate the inactivation by selecting Approve, or Select Return to Telework Summary to exit without saving changes.
- You will receive a confirmation that your changes have been saved, or you will be returned to the Telework Summary screen if you do not save changes.
|
|
 |
Approving Group (Management Directed) Telework Requests_ |
Accessibility Instructions |
Use your screen reader commands to navigate the elements on the page such as headings and links. |
Introduction |
Group telework activations may occur when there is a COOP event, or when multiple employees in a single unit (e.g. call center) are activated as teleworkers. The first level supervisor must ensure that affected employees complete the employee profile in CAPPS for any telework requests that are initiated as a group request.
Group activations are primarily handled by the agency Telework Coordinator, under direction and with the approval of executive management. First Level Supervisors are informed if their direct reports are included in the group. The First Level Supervisor must ensure affected employees complete Telework Profiles and agree to the Telework Expectations and Agreement. Second and Third level approvals are not required. |
Step Actions |
The step actions for completing a transaction are presented in two ways: Text Only and Screen Samples:
- Text Only provides instructions for completing the transaction in order from beginning to end. It does not include screen samples.
- Screen Samples include detailed screen shots to help complete the transaction.
|
Key Terms |
For help with terms used in this User Guide, go to the top of the page. Top of Page |
Text Only Step Actions for Approving Group (Management Directed) Telework Requests |
Follow the steps below to approve Group (Management Directed) Telework Requests.
Steps
- You will receive an email when your direct report(s) are included in a Management Directed Group Telework Activation.
NOTE: A Group discussion with all management-directed telework employees may be appropriate. Supervisor should consult with management about any employees assigned to telework who are on performance level or do not have suitable home environment, then discuss privately with the employee. Supervisors and teleworkers must all take the required telework training within 30 days. Supervisor and employees need to discuss and review the Expectations and Agreement.
- Navigate to the Worklist page in CAPPS to view the worklist item. Select the Group Telework Request link for the employee whose record you want to complete.
- The Complete Telework Profile screen displays for the selected employee. Notice the Proposed Telework Start Date and End Date.
- The supervisor is not required to complete information that pertains specifically to the employee, such as address, primary mode of transportation, etc.
- By default in group telework activations, the Telework Schedule shows the employee working At Home 100% of the time and cannot be altered by the supervisor or employee. The schedule may be revised when circumstances allow working On Site. Contact your agency Telework Coordinator to initiate a Telework Schedule Change.
- The first level supervisor is required to complete the Telework Job Requirements portion of the group telework activation. The remaining portions of the employee's Telework Profile must be completed by the employee. The employee will receive an email prompting them to complete this information. Monitor employees to ensure completion within 30 days.
- Select Submit Group Telework Changes.
- A confirmation message is displayed.
- The EMPLOYEE receives the email shown above. For instructions on completing the required information refer the employee to the following sections in the CAPPS Employee Telework User Guide.
NOTE: The supervisor and employee discuss each item in the Telework Expectations and Agreement to acknowledge their mutual understanding of, and agreement to uphold them. In a management-directed group telework activation, the supervisor is not required to acknowledge the Telework Expectations and Agreement, but it is required for the employee.
- You will receive an email notification when the employee's assignment is complete.
- In CAPPS go to Manager Self-Service and select Telework, then select My Teleworkers. The employee Teleworking Status is changed to Approved and the Telework Type is shown as Management Directed.
- If not already completed, you must complete Telework Training for Supervisors within 30 days, and the employee must complete Telework Training for Employees within 30 days. More information about required training is available on the Telework Resources Page.
|
Navigation for Approving Group (Management Directed) Telework Requests |
Follow the steps below to approve a Group (Management Directed) Telework Requests.
Steps
- You will receive an email when your direct report(s) are included in a Management Directed Group Telework Activation.
NOTE: A group discussion with all management-directed telework employees may be appropriate. Supervisor should consult with management about any employees assigned to telework who are on performance level or do not have suitable home environment, then discuss privately with the employee. Supervisors and teleworkers must all take the required telework training within 30 days. Supervisor and employees need to discuss and review the Expectations and Agreement.
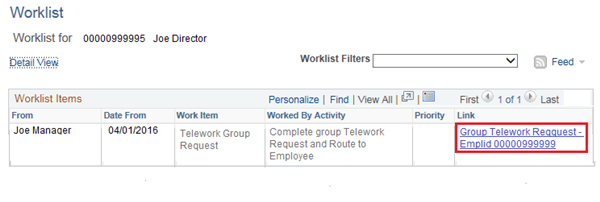
- Navigate to the Worklist page in CAPPS to view the worklist items. Select the Group Telework Request link for the employee whose record you want to complete.
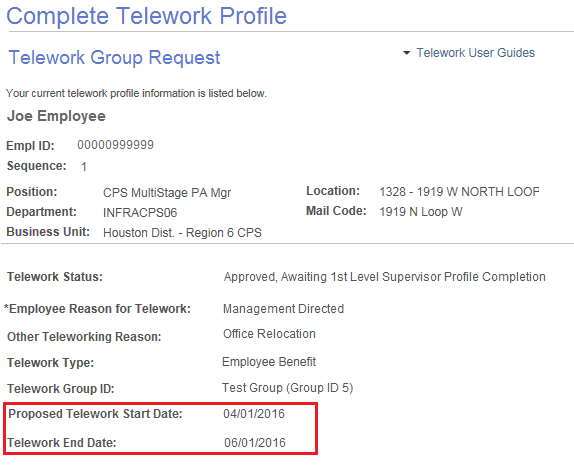
- The Complete Telework Profile screen displays for the selected employee. Notice the Proposed Telework Start Date and End Date.
- The supervisor is not required to complete information that pertains specifically to the employee, such as address, primary mode of transportation, etc.
- By default in group telework activations, the Telework Schedule shows the employee working At Home 100% of the time and cannot be altered by the supervisor or employee. The schedule may be revised when circumstances allow working On Site. Contact your agency Telework Coordinator to initiate a Telework Schedule Change.
- The first level supervisor is required to complete the Telework Job Requirements portion of the group telework activation. The remaining portions of the employee's Telework Profile must be completed by the employee. The employee will receive an email prompting them to complete this information. Monitor employees to ensure completion within 30 days.
- Select Submit Group Telework Changes.
- A confirmation message is displayed.
- The EMPLOYEE receives the email shown above. For instructions on completing the required information refer the employee to the following sections in the CAPPS Telework Employee Self Service User Guide:
- "Submit Telework Request" steps 5-9 only.
- "Review Telework Expectations and Agreement" steps 4-8.
- You will receive an email notification when the employee's assignment is complete.
- In CAPPS go to Manager Self-Service and select Telework, then select My Teleworkers. The employee Teleworking Status is changed to Approved and the Telework Type is shown as Management Directed.
- If not already completed, you must complete Telework Training for Supervisors within 30 days, and the employee must complete Telework Training for Employees within 30 days. More information about required training is available on the Telework Resources Page.
|
|
 |
Telework Reports_ |
Accessibility Instructions |
Use your screen reader commands to navigate the elements on the page such as headings and links. |
Introduction |
A supervisor can run three reports available to assist in tracking who is teleworking.
- Telework Details
- Upcoming Telework Renewals
- Direct reports Work Location
The data on these reports can be exported to Excel for further analysis. |
Step Actions |
The step actions for completing a transaction are presented in two ways: Text Only and Screen Samples:
- Text Only provides instructions for completing the transaction in order from beginning to end. It does not include screen samples.
- Screen Samples include detailed screen shots to help complete the transaction.
|
Key Terms |
For help with terms used in this User Guide, go to the top of the page. Top of Page |
Text Only Step Actions for Telework Reports |
Follow the steps below to use the Telework Reports.
Steps
- In CAPPS under Manager Self Service, select Telework, then select My Telework Reports.
- The Telework Reports and Queries screen displays, listing three reports available to supervisors through CAPPS:
- Select the Direct Reports Work Location report link. A new TAB is opened in your browser. It may take several seconds to compile the information before results are displayed.
- The Direct Reports Work Location report contains information on all direct reports regardless of their current telework status (Not Teleworking, Pending, Approved, Inactive, etc).
- The Direct Reports Work Location report contains information on Business Unit, Location, etc. for listed employees.
- The report displays the employees' Telework, Home and Work address, and displays whether each employee is scheduled to be At Home or On Site for each day of the week.
- You may export the report results into several file formats for additional functionality. Select the desired file type and follow the prompts to save the report on your computer.
- Return to the Manager Telework Reports page by selecting the browser tab or by selecting Manager Self Service, then Telework, then My Telework Reports.
- Select the Upcoming Telework Renewals link.
- Enter a date range for the report. Select View Results.
- The report displays teleworkers whose Telework Renewal Date falls within the specified date range. The Next Renewal Review Date is shown with additional information.
NOTE: Employees who telework as part of a Management Directed Group are not included in this report. Contact your Agency Telework Coordinator for more information.
- You may export the report results into several file formats for additional functionality. Select the desired file type and follow the prompts to save the report on your computer.
|
Navigation Actions for Telework Reports |
Follow the steps below to use the Telework Reports.
Steps
- In CAPPS under Manager Self Service, select Telework, then select My Telework Reports.
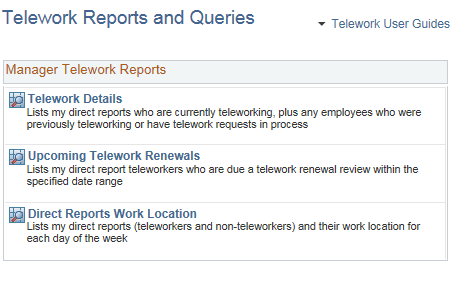
- The Telework Reports and Queries screen displays, listing three reports available to supervisors through CAPPS:
- Select the Direct Reports Work Location report link. A new TAB is opened in your browser. It may take several seconds to compile the information before results are displayed.
- The Direct Reports Work Location report contains information on all direct reports regardless of their current telework status (Not Teleworking, Pending, Approved, Inactive, etc.).

- The Direct Reports Work Location report contains information on Business Unit, Location, etc. for listed employees.

- The report displays the employees' Telework, Home and Work address, and displays whether each employee is scheduled to be At Home or On Site for each day of the week.

- You may export the report results into several file formats for additional functionality. Select the desired file type and follow the prompts to save the report on your computer.
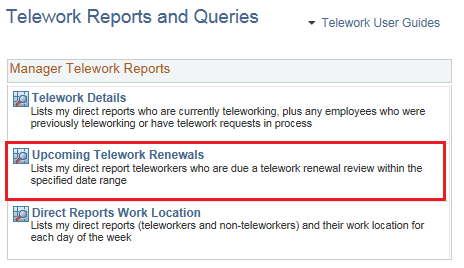
- Return to the Manager Telework Reports page by selecting the browser tab or by selecting Manager Self Service, then Telework, then My Telework Reports.
- Select the Upcoming Telework Renewals link.
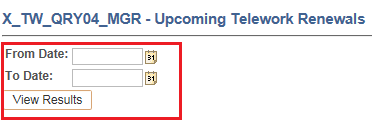
- Enter a date range for the report. Select View Results.

- The report displays teleworkers whose Telework Renewal Date falls within the specified date range. The Next Renewal Review Date is shown with additional information.
NOTE: Employees who telework as part of a Management Directed Group are not included in this report. Contact your Agency Telework Coordinator for more information.
- You may export the report results into several file formats for additional functionality. Select the desired file type and follow the prompts to save the report on your computer.
|
|
 |
|
Accessibility Instructions |
Use your screen reader commands to navigate the elements on the page such as headings and links. |
Introduction |
You may view details about each of your direct-report employees who telework. The View Telework Profile page contains detailed information from their telework record, including: Telework start and renewal dates; general job information; commuting and office space utilization information; Additional Telework Requirements and Certification; Telework Expectations and Agreement; previous and pending Telework Inactivations, Current, previous and pending Telework Schedules and changes, and Telework Reviews and Approvals.
Follow the steps below to review telework profile information about your direct report employees. |
Step Actions |
The step actions for completing a transaction are presented in two ways: Text Only and Screen Samples:
- Text Only provides instructions for completing the transaction in order from beginning to end. It does not include screen samples.
- Screen Samples include detailed screen shots to help complete the transaction.
|
Key Terms |
For help with terms used in this User Guide, go to the top of the page. Top of Page |
Text Only Step Actions for View Employee Telework Profile and Information |
Follow the steps below to use the View Employee Telework Profile and Information.
Steps
- On the CAPPS home page under Manager Self Service: select Telework, then select My Teleworkers.
- Select an employee from the listing of direct reports.
- Select View Details from the employee Telework Summary screen.
- The View Telework Profile screen displays. Select View Job Information to display CAPPS information regarding the employee's position, department, business unit, etc.
- Select Close to close the window.
- Select Additional Requirements and Certification to view Additional Requirements associated with the employee's current Telework Record.
- Additional Requirements are added by the supervisor during the initial review and approval of an employee's telework request.
- Select Close to close the window.
- Select Expectations and Agreement to display the standard conditions for teleworking. This screen also displays the dates the supervisor and employee accepted the Expectations and Agreement.
- Select Close to close the window.
- Select the Arrow next to Telework Reviews & Approvals to expand this section and display comments made by the approvers who reviewed the employee's telework request. Approvers are not required to enter a comment unless they deny the employee's request. This section also displays the dates on which the request was reviewed. Reselect the arrow to collapse the information.
- Select Telework Change History to view previous telework schedules and history. Reselect the arrow to collapse the information.
- The Telework Change History displays each of the actions taken pertaining to an employee's telework request. The most recent action is at the top.
- Select View Details to see additional information about a particular item, including any comments made by the approver associated with that item.
- Select Return to My Teleworkers to exit this employee's telework record and select another (if available).
|
Navigate to View Employee Telework Profile and Information |
Follow the steps below to use the View Employee Telework Profile and Information.
Steps
- On the CAPPS home page under Manager Self Service: select Telework, then select My Teleworkers.
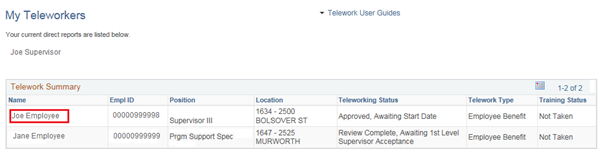
- Select an employee from the listing of direct reports.
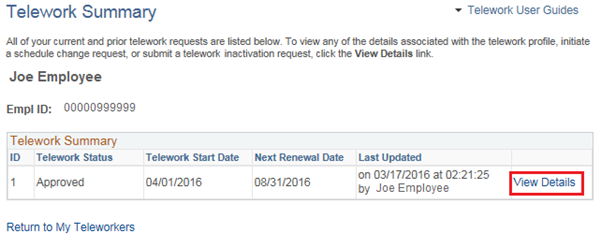
- Select View Details from the employee Telework Summary screen.

- The View Telework Profile screen displays. Select View Job Information to display CAPPS information regarding the employee's position, department, business unit, etc.
- Select Close to close the window
- Select Additional Requirements and Certification to view Additional Requirements associated with the employee's current Telework Record.
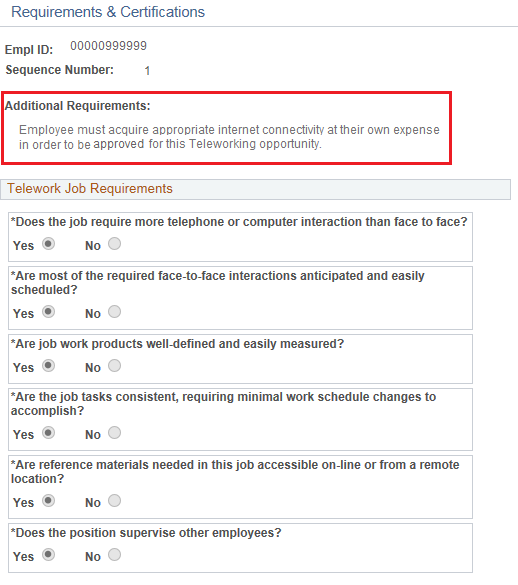
- Additional Requirements are added by the supervisor during the initial review and approval of an employee's telework request.
- Select Close to close the window.
- Select Expectations and Agreement to display the standard conditions for teleworking. This screen also displays the dates the supervisor and employee accepted the Expectations and Agreement.
- Select Close to close the window.
- Select the Arrow next to Telework Reviews & Approvals to expand this section and display comments made by the approvers who reviewed the employee's telework request. Approvers are not required to enter a comment unless they deny the employee's request. This section also displays the dates on which the request was reviewed. Reselect the arrow to collapse the information.
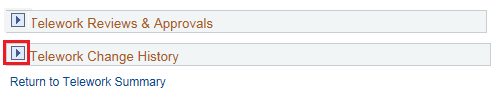
- Select Telework Change History to view previous telework schedules and history. Reselect the arrow to collapse the information.
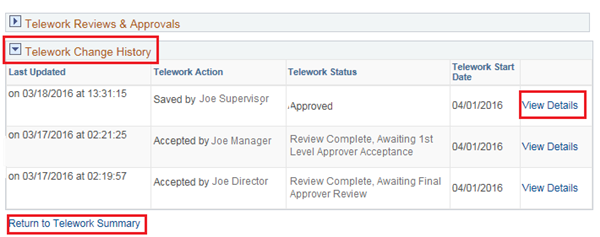
- The Telework Change History displays each of the actions taken pertaining to an employee's telework request. The most recent action is at the top.
- Select View Details to see additional information about a particular item, including any comments made by the approver associated with that item.
- Select Return to My Teleworkers to exit this employee's telework record and select another (if available).
|
|
 |
Key Things to Remember_ |
Key Things to Remember |
Service Center Information:
- The Service Center operates between 7:00 a.m. and 7:00 p.m. Central Time, Monday through Friday. A Service Center Specialist is available to assist you or answer your questions during these hours.
- You may contact the Service Center at 1-888-TX-HHS-HR (1-888-894-4747), or TDD/TTY for the Hearing Impaired 1-866-839-2747.
- You may email your questions directly to the Service Center by selecting Ask Service Center on the CAPPS home page (must be logged in) using the online form to enter and submit your questions.
Approving a Telework Request:
- Teleworking is appropriate for some positions but not all. Talk to your manager to see if teleworking is appropriate for any of the employees you supervise.
- If management has approved telework for some of your employees, you should make telework available to those employees in your unit who perform similar tasks and are otherwise similarly situated to those employees approved for telework. You would need a justifiable business reason to deny a telework request from a similarly situated employee.
- Hours for teleworking should be entered in whole or half hours.
Telework Expectations and Agreement:
- There are standard expectations for employees to meet in order to start and continue teleworking. Both the employee and supervisor are required to discuss and agree to uphold the Telework Expectations and Agreement.
Denial of a Request:
- Supervisors and approvers are required to provide a justifiable business reason if denying a request to telework, request to change a telework schedule, or request to inactivate a telework request. Examples are provided in informational boxes within CAPPS whenever necessary.
- Contact the HHSC Legal or Civil Rights offices for guidance when denying a telework request.
Telework Training Requirements:
- Employees and supervisors are required to complete the telework training within 30 days of the employee beginning to telework. Supervisors need to take the course only once. More information on teleworking including required training is available on the Telework Resources Page
Request Change in Schedule:
- Once there is an approved telework agreement, either the employee or supervisor can request a change in the schedule to better meet business need. If requesting different days or fewer hours of teleworking, the supervisor can approve this change. If you are requesting additional hours, then the all three levels of approval are required.
Request to Inactivate Telework:
- Either the employee or the supervisor can request to inactivate a telework agreement. Employees are required to provide at least 30 days' notice. The supervisor may deny an employee's request to inactivate based on business need.
- A supervisor may inactivate a direct-report's teleworking agreement with a 24 hour notice if there is a justifiable business reason.
|
|
 |