Telework - Employee Self Service |
Accessibility Instructions |
Use your screen reader commands to navigate the elements on the page such as headings and links. |
Overview |
You have the ability to create a telework request, edit telework details, request a telework schedule change, and request to inactivate a telework agreement. To do so, you must know how to use the CAPPS website and the My Telework feature to view and update such information.
More information on teleworking including required training is available on the Telework Resources Page
|
Step Actions |
The step actions for completing a transaction are presented in two ways: Text Only and Screen Samples:
-
Text Only provides instructions for completing the transaction in order from beginning to end. It does not include screen samples.
-
Screen Samples include detailed screen shots to help complete the transaction.
|
Transactions Covered in this User Guide |
|
Key Terms
|
For a complete glossary of terms, select CAPPS Glossary
-
At Home – Number of hours you will be working at teleworking address.
-
Home Address – Mailing address currently listed in CAPPS from your employee profile. This address could be a P.O. Box.
-
Inactivate – Request to end telework agreement.
-
On Site – Number of hours you will be working at work address.
-
Proposed Telework Start Date – Date you request to begin teleworking.
-
Renewal Date –The date yor supervisor reviews your telework agreement and determines whether to extend the agreement or not.
-
Telework Address – Address you will be physically working from on scheduled telework days. This address cannot be a P.O. Box.
-
Telework Status – The status of a request to telework or request to change telework parameters, including In Process Awaiting Review, Awaiting Employee Acceptance, Approved, Denied, Inactivated, etc.
|
|
 |
|
Accessibility Instructions |
Use your screen reader commands to navigate the elements on the page such as headings and links. |
Introduction |
Employees who want to telework must submit a Telework Request in CAPPS. Talk to your supervisor first to see if teleworking is available within your department. If available, follow these steps to complete the initial request and submit it for further review. |
Step Actions |
The step actions for completing a transaction are presented in two ways: Text Only and Screen Samples:
- Text Only provides instructions for completing the transaction in order from beginning to end. It does not include screen samples.
- Screen Samples include detailed screen shots to help complete the transaction.
|
Key Terms |
For help with terms used in this User Guide, go to the top of the page. Top of Page |
Text Only Step Actions to Submit Telework Request |
Follow the steps below to submit a telework request.
-
On the CAPPS home page under Employee Self Service: select My Telework, then select Telework Profile.
-
If you have never submitted a telework request, you will be linked directly to the Submit Telework Request screen. Continue with Step 2.
-
If you have previously submitted a telework request, the Telework Summary screen displays. Select the Create Telework Request button. You will be given the option to copy a prior telework request. Select Yes to copy information from a prior request, or select No to create a new telework request. Select Continue and proceed with Step 2.
-
CAPPS displays basic employee information on the Submit Telework Request screen. Review this information for accuracy. If information is incorrect, contact your supervisor for assistance.
-
Select Employee Reason for Telework from the dropdown menu.
-
Enter Proposed Telework Start Date.
-
If the Current Home Address is a P.O. Box, or if your telework address is different than the home address shown, select the My Telework Address checkbox and enter the physical address where you will telework.
-
The telework address cannot be a P.O. Box.
-
The telework address must include the Postal ZIP Code.
NOTE: Entering a different address for telework does not change your official home address listed in CAPPS
-
Enter the Round-trip distance from your telework address to your work address and back again. Mileage fractions should be rounded to the nearest whole number. Select the Get Directions link for help in calculating round-trip mileage and commute time, or use a different map tool to calculate the route you normally drive.
-
Remember to double the amount shown on the map tool to get the round-trip amount, then round to the nearest whole number.
-
Example: 3.6 miles x 2 (round-trip) = 7.2 miles; nearest whole number = 7 miles.
-
Select your Primary Mode of Transportation from the dropdown menu.
-
Enter your Average Daily Round Trip Commute Time (in minutes).
-
Enter your Agency Office Space Type from the dropdown menu.
-
Enter your weekly Telework Schedule including hours worked At Home and On Site.
-
Select Submit Telework Request after the requested information is entered.
-
Select Return to Telework Summary to exit without saving
NOTE: Once a telework request has been submitted, you will not be able to edit or change any information associated with the request until all levels of approval have been completed.
-
After submission, a confirmation message displays.
-
If your telework request receives all required approvals:
-
Your supervisor reviews the Telework Expectations and Agreement with you, and completes his or her section of the telework agreement.
-
You will receive an automated email notification prompting you to review the Telework Expectations and Agreement, and finalize your telework request.
NOTE: Be sure to check your Clutter and Junk folders for any misidentified auto-response emails.
-
If your telework request is denied, you will receive an automated email notification
|
Navigating to Submit Telework Request |
Follow the steps below to submit a telework request.
Steps
-
On the CAPPS home page under Employee Self Service: select My Telework, then select Telework Profile.
-
If you have never submitted a telework request, you will be linked directly to the Submit Telework Request screen. Continue with Step 2.
-
If you have previously submitted a telework request, the Telework Summary screen displays. Select the Create Telework Request button. You will be given the option to copy a prior telework request. Select Yes to copy information from a prior request, or select No to create a new telework request. Select Continue and proceed with Step 2.
-
CAPPS displays basic employee information on the Submit Telework Request screen. Review this information for accuracy. If information is incorrect, contact your supervisor for assistance.
- Select Employee Reason for Telework from the dropdown menu.
- Enter Proposed Telework Start Date.
-
If the Current Home Address is a P.O. Box, or if your telework address is different than the home address shown, select the My Telework Address checkbox and enter the physical address where you will telework.
- Enter the Round-trip distance from your telework address to your work address and back again. Mileage fractions should be rounded to the nearest whole number. Select the Get Directions link for help in calculating round-trip mileage and commute time, or use a different map tool to calculate the route you normally drive.
- Remember to double the amount shown on the map tool to get the round-trip amount, then round to the nearest whole number.
- Example: 3.6 miles x 2 (round-trip) = 7.2 miles; nearest whole number = 7 miles.
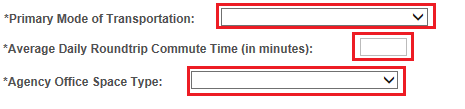
-
Select your Primary Mode ofTtransportation from the dropdown menu.
-
Enter your Average Daily Round Trip Commute Time (in minutes).
-
Enter your Agency Office Space Type from the dropdown menu.
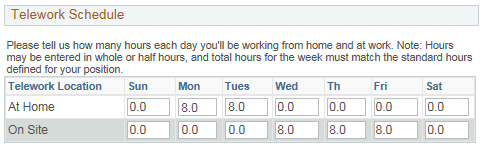
-
Enter your weekly Telework Schedule including hours worked At Home and On Site.
-
Select Submit Telework Request after the requested information is entered.
-
After submission, a confirmation message displays.
-
If your telework request receives all required approvals:
-
Your supervisor reviews the Telework Expectations and Agreement with you, and completes his or her section of the telework agreement.
-
You will receive an automated email notification prompting you to review the Telework Expectations and Agreement, and finalize your telework request.
NOTE: Be sure to check your Clutter and Junk email folders for any misidentified auto-response emails.
-
If your telework request is denied, you will receive an automated email notification.
|
 |
|
Accessibility Instructions |
Use your screen reader commands to navigate the elements on the page such as headings and links. |
Introduction |
Use the Employee Self Service link to view the status of your telework request. You can see which approval steps are pending, which have been completed, comments made by approvers and the date approvals were entered. |
Step Actions |
The step actions for completing a transaction are presented in two ways: Text Only and Screen Samples:
-
Text Only provides instructions for completing the transaction in order from beginning to end. It does not include screen samples.
-
Screen Samples include detailed screen shots to help complete the transaction.
|
Key Terms |
For help with terms used in this User Guide, go to the top of the page. Top of Page |
Text Only Step Actions to Review Status Of Telework Request and Approvals |
Follow the steps below to review the status of a telework request, comments and approvals.
Steps
-
On the CAPPS home page under Employee Self Service: select My Telework, then select Telework Profile to display the Telework Summary Screen.
-
The Telework Summary Screen displays the status of any telework request that has been submitted.
-
Select View Details on the most recent telework record.
-
Select the arrow to expand the Telework Steps and Status section to review the status of your request.
-
Select the arrow to expand the Telework Review & Approvals section. You may see comments made by each reviewer and when their last action was taken.
|
Navigating to Review Status Of Telework Request and Approvals |
Follow the steps below to review the status of a telework request, comments and approvals.
Steps
-
On the CAPPS home page under Employee Self Service: select My Telework, then select Telework Profile to display the Telework Summary Screen.
-
The Telework Summary Screen displays the status of any telework request that has been submitted.
-
Select View Details on the most recent telework record.
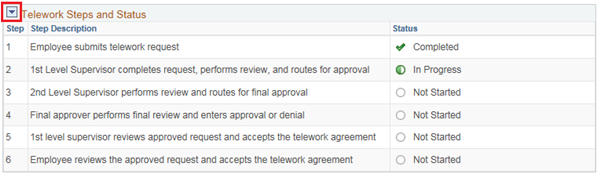
- Select the arrow to expand the Telework Steps and Status section to review the status of your request.
- This section will not display when a telework record is in the approved status.
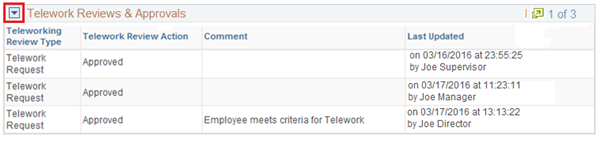
- Select the arrow to expand the Telework Review & Approvals section. You may see comments made by each reviewer and when their last action was taken.
|
|
 |
|
|
Accessibility Instructions |
Use your screen reader commands to navigate the elements on the page such as headings and links. |
Introduction |
Once a request to telework has received final management approval and you and your supervisor meet to review the Telework Expectations and Agreement terms. When the supervisor acknowledges in CAPPS that the meeting has taken place, you receive an email with a link to agree or decline the Expectations and Agreement. This is the last step before you are finally approved to telework.
More information about the Telework Expectations and Agreement is on the Telework Resources Page.
|
Step Actions |
The step actions for completing a transaction are presented in two ways: Text Only and Screen Samples:
- Text Only provides instructions for completing the transaction in order from beginning to end. It does not include screen samples.
- Screen Samples include detailed screen shots to help complete the transaction.
|
Key Terms |
For help with terms used in this User Guide, go to the top of the page. Top of Page |
Text Only Step Actions to Review Telework Expectations and Agreement |
Follow the steps below to review the telework expectations and agreement and either accept or decline the agreement.
Steps
-
Once final management approval is complete, your supervisor meets with you to discuss the Telework Expectations and Agreement. Your supervisor acknowledges the agreement in CAPPS.
-
You receive an email with a link and instructions to complete your portion of the Telework Expectations and Agreement. Select the LINK in the email and (if necessary) log in to CAPPS.
-
The Review Telework Expectations and Agreement screen displays.
-
Carefully review the Telework Expectations and Telework Agreement sections to ensure you understand and will comply with the stated requirements. Talk to your supervisor if you have any questions.
NOTE: Your Division or Agency may have policies or guidelines in addition to those listed in the Telework Expectations and Agreement. Your supervisor may have included additional requirements when forwarding your initial telework request for final approval. Your supervisor should review each of these items with you prior to beginning telework. To view additional requirements or comments made by your supervisor and upper management during the approval stage, see the View Telework Profile Information section of this User Guide.
-
Select the checkbox and I Agree or select the I Decline button to finalize your request. Select "Return to Telework Summary" to exit without finalizing your request.
-
A confirmation message displays.
-
On the Telework Summary screen, the status of your telework record changes to Approved or Declined according to your decision.
-
If you accepted the Expectations and Agreement you will begin teleworking on the start date shown. Your supervisor may have changed the start date during approvals.
-
You must complete telework training within 30 days of beginning to telework. More information is available on the Telework Resources Page.
-
If you declined the Expectations and Agreement your request to telework is withdrawn. You may initiate another telework request in the future.
-
A confirmation email is sent to your supervisor.
|
Navigate to Review Telework Expectations and Agreement |
Follow the steps below to review the telework expectations and agreement and either accept or decline the agreement.
Steps
- Once final management approval is complete, your supervisor meets with you to discuss the Telework Expectations and Agreement. Your supervisor acknowledges the agreement in CAPPS.
- You receive an email with a link and instructions to complete your portion of the Telework Expectations and Agreement. Select the LINK in the email and (if necessary) log in to CAPPS.
- Alternate method: On the CAPPS home page under Employee Self Service: select My Telework, then select Telework Profile to display the Telework Summary Screen. Select the Complete Telework Acceptance link.
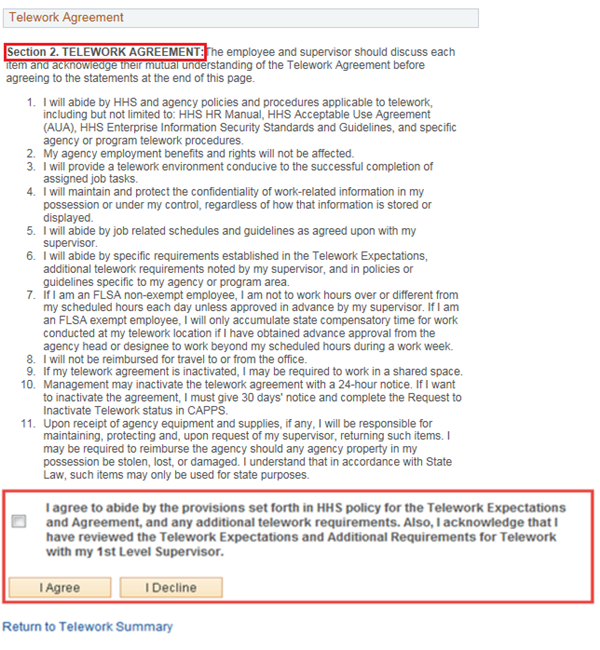
- The Review Telework Expectations and Agreement screen displays.
-
Carefully review the Telework Expectations and Telework Agreement sections to ensure you understand and will comply with the stated requirements. Talk to your supervisor if you have any questions.
NOTE: Your Division or Agency may have policies or guidelines in addition to those listed in the Telework Expectations and Agreement. Your supervisor may have included additional requirements when forwarding your initial telework request for approval. Your supervisor should review each of these items with you prior to beginning telework. To view additional requirements or comments made by your supervisor and upper management during the approval stage, see the View Telework Profile Information section of this User Guide.
-
Select the checkbox and I Agree or select the I Decline button to finalize your request. Select "Return to Telework Summary" to exit without finalizing your request.
-
A Confirmation message displays indicating your choice.
-
On the Telework Summary screen, the status of your telework record changes to Approved or Declined according to your decision.
-
If you accepted the Expectations and Agreement you will begin teleworking on the start date shown. Your supervisor may have changed the start date during approvals.
-
You must complete telework training within 30 days of beginning to telework. More information is available on the Telework Resources Page.
-
If you declined the Expectations and Agreement your request to telework is withdrawn. You may initiate another telework request in the future.
-
A confirmation email is sent to your supervisor.
|
 |
|
Accessibility Instructions |
Use your screen reader commands to navigate the elements on the page such as headings and links. |
Introduction |
Once your telework profile is in the approved status, you can then edit certain details. |
Step Actions |
The step actions for completing a transaction are presented in two ways: Text Only and Screen Samples:
- Text Only provides instructions for completing the transaction in order from beginning to end. It does not include screen samples.
- Screen Samples include detailed screen shots to help complete the transaction.
|
Key Terms |
For help with terms used in this User Guide, go to the top of the page. Top of Page |
Text Only Step Actions for Edit Telework Details |
Follow the steps below to Edit Telework Details.
Steps
-
On the CAPPS home page under Employee Self Service: select My Telework, then select Telework Profile to display the Telework Summary Screen.
-
Select View Details for the most recent (approved) telework record.
-
From the View Telework Profile screen, select Edit Telework Details.
-
Enter changes as needed on the Edit Telework Profile screen.
-
If the Current Home Address is a P.O. Box, or if your telework address is different than the home address shown, select the My Telework Address checkbox and enter the physical address where you telework.
-
Select Save Changes to save your changes and exit the edit screen.
-
A confirmation message displays.
|
Navigate to Edit Telework Details |
Follow the steps below to review the status of a telework request, comments and approvals.
Steps
- On the CAPPS home page under Employee Self Service: select My Telework, then select Telework Profile to display the Telework Summary Screen.
- Select View Details for the most recent (approved) telework record.
- From the View Telework Details screen, select Edit Telework Details
- Enter changes as needed on the Edit Telework Profile screen.
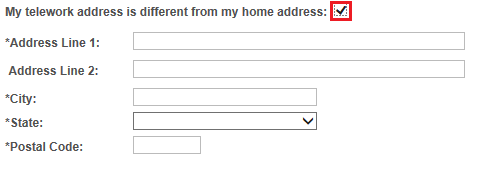
- If the Current Home Address is a P.O. Box, or if your telework address is different than the home address shown, select the My Telework Address checkbox and enter the physical address where you telework.
- The telework address cannot be a P.O. Box.

- Select Save Changes to save your changes and exit the edit screen
- Select Return to Telework Summary to exit without saving changes
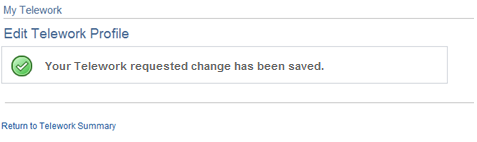
- A confirmation message displays.
|
 |
|
Accessibility Instructions |
Use your screen reader commands to navigate the elements on the page such as headings and links. |
Introduction |
You may request a Telework Schedule Change if your current Telework Status is "Approved". Your supervisor will review and approve or deny your request. Increasing the number of hours or days you work at home requires three levels of approval. |
Step Actions |
The step actions for completing a transaction are presented in two ways: Text Only and Screen Samples:
- Text Only provides instructions for completing the transaction in order from beginning to end. It does not include screen samples.
- Screen Samples include detailed screen shots to help complete the transaction.
|
Key Terms |
For help with terms used in this User Guide, go to the top of the page. Top of Page |
Text Only Step Actions to Request a Telework Schedule Change |
Follow the steps below to request a telework schedule change.
Steps
-
On the CAPPS home page under Employee Self Service: select My Telework, then select Telework Profile to display the Telework Summary Screen.
-
Select View Details for the most recent (approved) telework record.
-
On the View Telework Profile screen, select Request Telework Schedule Change.
-
Enter the Telework Schedule Change Date and the Telework Schedule Change Reason.
-
Enter New Proposed Telework Schedule. If you are only requesting different days or fewer hours of working at home, your supervisor can approve this change. If you are requesting additional hours or days at home, then three levels of approval are required.
-
Select Submit.
-
A confirmation message displays.
-
On the Telework Summary page, select View Pending Schedule Change to see the details and status of your request.
-
After the required management reviews, you will receive an email notification indicating whether your request was approved or denied.
NOTE: You cannot begin using the new telework schedule until the telework schedule change request has been approved and the effective date has been reached.
-
On the View Telework Profile screen, select View Telework Schedule Changes to view details of pending and previous Telework Schedule Change requests.
|
Navigating to Request a Telework Schedule Change |
Follow the steps below to request a telework schedule change.
Steps
- On the CAPPS home page under Employee Self Service: select My Telework then select Telework Profile to display the Telework Summary Screen.
- Select View Details for the most recent telework record.
- On the View Telework Profile screen, select Request Telework Schedule Change.
-
Enter the Telework Schedule Change Date and the Telework Schedule Change Reason.
-
Enter New Proposed Telework Schedule. If you are only requesting different days or fewer hours of working at home, your supervisor can approve this change. If you are requesting additional hours or days at home, then three levels of approval are required.
-
Select Submit.
- A confirmation message displays.
- On the Telework Summary page, select View Pending Schedule Change to see the details and status of your request.
- After the required management reviews, you will receive an email notification indicating whether your request was approved or denied.
NOTE: You cannot begin using the new telework schedule until the telework schedule change request has been approved and the effective date has been reached.
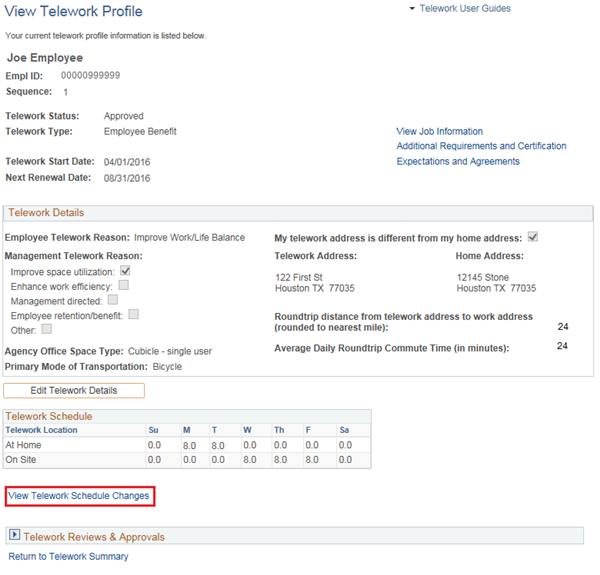
- On the View Telework Profile screen, select View Telework Schedule Changes to view details of pending and previous Telework Schedule Change requests.
|
 |
|
Accessibility Instructions |
Use your screen reader commands to navigate the elements on the page such as headings and links. |
Introduction |
You may request to discontinue teleworking by completing a request in CAPPS. You must provide at least 30 days notice to allow your supervisor time to make arrangements for your return. |
Step Actions |
The step actions for completing a transaction are presented in two ways: Text Only and Screen Samples:
- Text Only provides instructions for completing the transaction in order from beginning to end. It does not include screen samples.
- Screen Samples include detailed screen shots to help complete the transaction.
|
Key Terms |
For help with terms used in this User Guide, go to the top of the page. Top of Page |
Text Only Step Actions for Request to Inactivate Telework |
Follow the steps below to request to inactivate telework.
Steps
-
On the CAPPS home page under Employee Self Service: select My Telework, then select Telework Profile to display the Telework Summary Screen.
-
On the Telework Summary Screen, select View Details for the most recent (approved) telework record.
-
On the View telework Profile screen, select Request Telework Inactivation.
-
Enter the Telework Inactivation Reason and Telework Inactivation Date. Select Submit.
-
A confirmation message displays.
-
Your supervisor receives an email notification to review your inactivation request.
-
You will receive an email confirmation when your supervisor has approved or denied the request.
-
A link is available on the Telework Profile screen to view Telework Inactivation request details
|
Navigate to Request to Inactivate Telework |
Follow the steps below to request to inactivate telework.
Steps
- On the CAPPS home page under Employee Self Service: select My Telework, then select Telework Profile to display the Telework Summary Screen.
- On the Telework Summary Screen, select View Details for the most recent (approved) telework record.
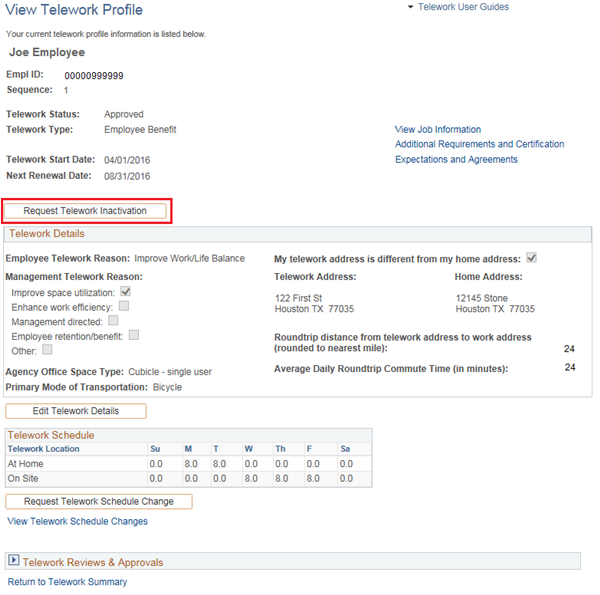
- On the View telework Profile screen, select Request Telework Inactivation
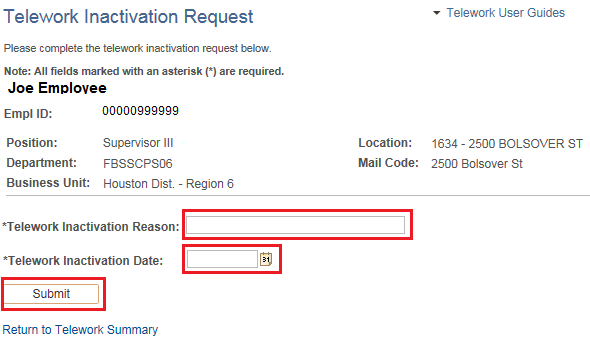
- Enter the Telework Inactivation Reason and Telework Inactivation Date. Select Submit.
- You must provide at least 30 days notice to inactivate your telework status.
-
A confirmation message displays.
-
Your supervisor receives an email notification to review your inactivation request. You will receive an email confirmation when your supervisor has approved or denied the request.
- You will receive an email confirmation when your supervisor has approved or denied the request.
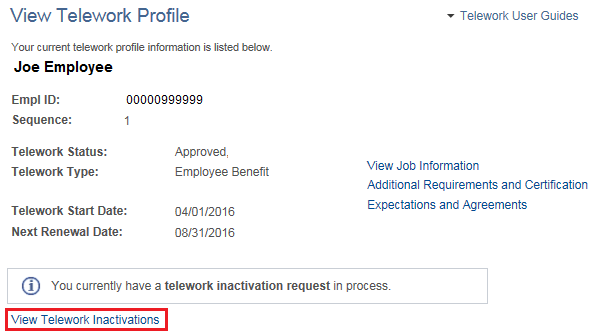
- A link is available on the Telework Profile screen to view Telework Inactivation request details.
|
 |
|
Accessibility Instructions |
Use your screen reader commands to navigate the elements on the page such as headings and links. |
Introduction |
The View Telework Profile page contains detailed information from your telework record, including: Telework start and renewal dates; general job information; commuting and office space utilization information; Additional Telework Requirements and Certification; Telework Expectations and Agreement; previous and pending Telework Inactivations, Current, previous and pending Telework Schedules and changes, and Telework Reviews
and Approvals. Follow the steps below to review your telework profile information. |
Step Actions |
The step actions for completing a transaction are presented in two ways: Text Only and Screen Samples:
- Text Only provides instructions for completing the transaction in order from beginning to end. It does not include screen samples.
- Screen Samples include detailed screen shots to help complete the transaction.
|
Key Terms |
For help with terms used in this User Guide, go to the top of the page. Top of Page |
Text Only Step Actions for View Telework Profile Information |
Follow the steps below to View Telework Profile Activity
Steps
-
On the CAPPS home page under Employee Self Service: select My Telework, then select Telework Profile to display the Telework Summary Screen.
-
The Telework Summary displays basic information about all of your Telework Requests. Select View Details to see additional information about any of the requests.
-
The View Telework Profile screen displays. Select View Job Information to display CAPPS information regarding your position, department, business unit, etc.
-
Select Additional Requirements and Certification to view Additional Requirements associated with your current Telework Record.
-
Select Expectations and Agreement to display the standard conditions for teleworking. This screen also displays the dates the supervisor and employee agreed to the Expectations and Agreement.
-
Select the Arrow to expand the Telework Reviews & Approvals information. This section displays comments made by the managers who reviewed your telework request. Managers are not required to enter a comment unless they deny your request.
-
Select Return to Telework Summary to exit this telework record and select another (if available).
|
Navigate to View Telework Profile Information |
Follow the steps below to View Telework Profile Activity
Steps
- On the CAPPS home page under Employee Self Service: select My Telework, then select Telework Profile to display the Telework Summary Screen.
- The Telework Summary displays basic information about all of your Telework Requests. Select View Details to see additional information about any of the requests.
-
The View Telework Profile screen displays. Select View Job Information to display CAPPS information regarding your position, department, business unit, etc.
-
Select Additional Requirements and Certification to view Additional Requirements associated with your current Telework Record.
-
Select Expectations and Agreement to display the standard conditions for teleworking. This screen also displays the dates the supervisor and employee agreed to the Expectations and Agreement.
-
Select the Arrow to expand the Telework Reviews & Approvals information. This section displays comments made by the managers who reviewed your telework request. Managers are not required to enter a comment unless they deny your request.
-
Select Return to Telework Summary to exit this telework record and select another (if available).
|
 |
|
Accessibility Instructions |
Use your screen reader commands to navigate the elements on the page such as headings and links. |
Introduction |
You can monitor the status of a Telework Schedule Change Request in CAPPS. This feature is available only if a schedule change has been submitted but not yet approved. |
Step Actions |
The step actions for completing a transaction are presented in two ways: Text Only and Screen Samples:
- Text Only provides instructions for completing the transaction in order from beginning to end. It does not include screen samples.
- Screen Samples include detailed screen shots to help complete the transaction.
|
Key Terms |
For help with terms used in this User Guide, go to the top of the page. Top of Page |
Text Only Step Actions for Review Status of Telework Schedule Change |
Follow the steps below to review the status of a telework schedule change request.
Steps
-
On the CAPPS home page under Employee Self Service: select My Telework, then select Telework Profile to display the Telework Summary Screen
-
Select View Pending Schedule Change.
NOTE: This link is not displayed if the Schedule Change was initiated by a supervisor and has been approved, even if the effective date is in the future. In this case, you may view Schedule Changes initiated by a supervisor by following steps 4 through 7, below.
-
The Review Telework Schedule Change page is displayed, showing the current telework schedule and proposed changes, Steps and Status of the change request, and the Telework Schedule Change History.
-
Alternate method: On the CAPPS home page under Employee Self Service: select My Telework, then select Telework Profile to display the Telework Summary Screen. Select View Details on the most recent telework record.
-
On the View Telework Profile page, select View Telework Schedule Changes.
-
The Review Schedule Changes window displays basic information about your schedule change. Select View Schedule Change Details to display more information.
-
The Review Telework Schedule Change page is displayed, showing the current telework schedule and proposed changes, Steps and Status of the change request, and the Telework Schedule Change History.
|
Navigation to Review Status of Telework Schedule Change Request |
Follow the steps below to View Telework Profile Activity
Steps
- On the CAPPS home page under Employee Self Service: select My Telework, then select Telework Profile to display the Telework Summary Screen.
- Select View Pending Schedule Change.
NOTE: This link is not displayed if the Schedule Change was initiated by a supervisor and has been approved, even if the effective date is in the future. In this case, you may view Schedule Changes initiated by a supervisor by following steps 4 through 7, below.
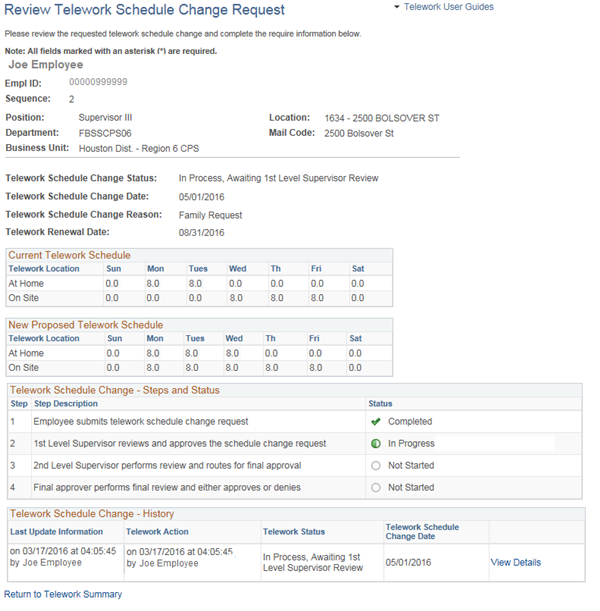
- The Review Telework Schedule Change page is displayed, showing the current telework schedule and proposed changes, Steps and Status of the change request, and the Telework Schedule Change History.
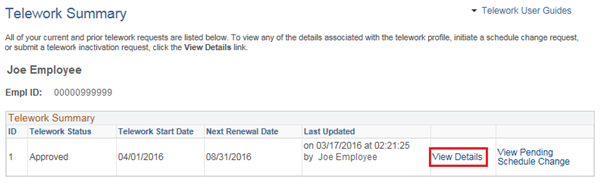
- Alternate method: On the CAPPS home page under Employee Self Service: select My Telework, then select Telework Profile to display the Telework Summary Screen. Select View Details on the most recent telework record.
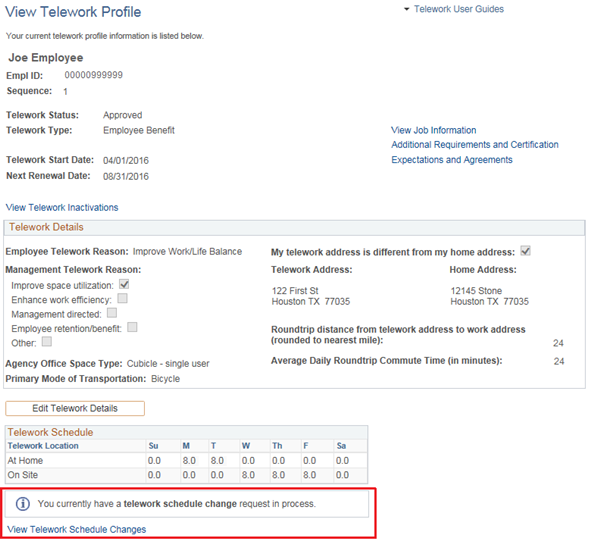
- On the View Telework Profile page, select View Telework Schedule Changes
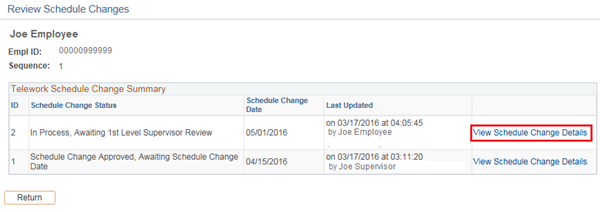
- The Review Schedule Changes window displays basic information about your schedule change. Select View Schedule Change Details to display more information.
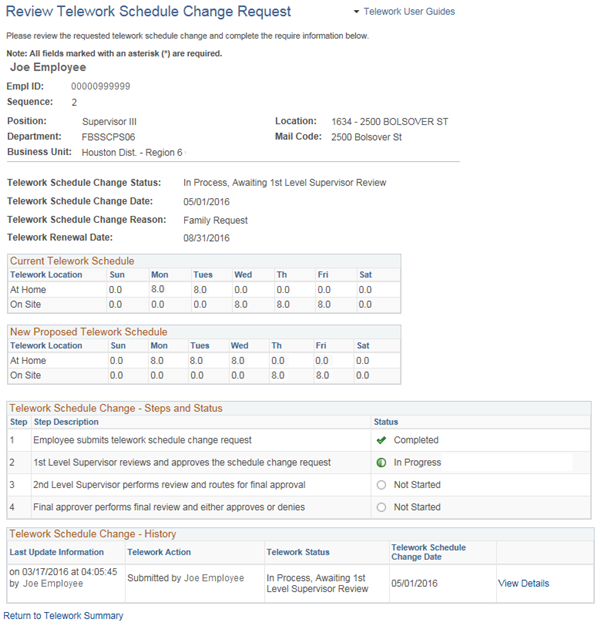
-
The Review Telework Schedule Change page is displayed, showing the current telework schedule and proposed changes, Steps and Status of the change request, and the Telework Schedule Change History.
|
 |
|
Accessibility Instructions |
Use your screen reader commands to navigate the elements on the page such as headings and links. |
Introduction |
You can monitor the status of a Telework Inactivation Request in CAPPS. |
Step Actions |
The step actions for completing a transaction are presented in two ways: Text Only and Screen Samples:
- Text Only provides instructions for completing the transaction in order from beginning to end. It does not include screen samples.
- Screen Samples include detailed screen shots to help complete the transaction.
|
Key Terms |
For help with terms used in this User Guide, go to the top of the page. Top of Page |
Text Only Step Actions for Review Status of Telework Inactivation |
Follow the steps below to review the status of a telework schedule change request.
Steps
-
On the CAPPS home page under Employee Self Service: select My Telework, then select Telework Profile to display the Telework Summary Screen.
-
Select View Pending Inactivation
NOTE: This link is not displayed if the Inactivation was initiated by a supervisor and has been approved, even if the effective date is in the future. In this case, you may view Inactivation Requests initiated by a supervisor by following steps 4 through 7, below.
-
The Review Telework Schedule Change page is displayed, showing details of the Inactivation request.
-
Alternate method: From the Telework Summary page, select View Details on the most recent telework record.
-
On the View Telework Profile page, select View Telework Inactivations.
-
The Inactivation Request Summary window appears. Select View Inactivation Details to display more information.
-
The Review Telework Inactivation Request page is displayed, showing details of the Inactivation Request
|
Navigation to Review Status of Telework Inactivation |
Follow the steps below to review the status of a telework schedule change request.
Steps
-
On the CAPPS home page under Employee Self Service: select My Telework, then select Telework Profile to display the Telework Summary page.
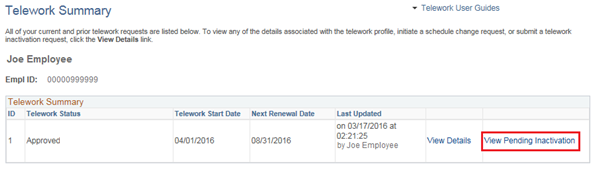
- Select View Pending Inactivation.
NOTE: This link is not displayed if the Inactivation request was initiated by a supervisor, even if the effective date is in the future. In this case, view Inactivation Requests initiated by a supervisor by following steps 4 through 7, below.
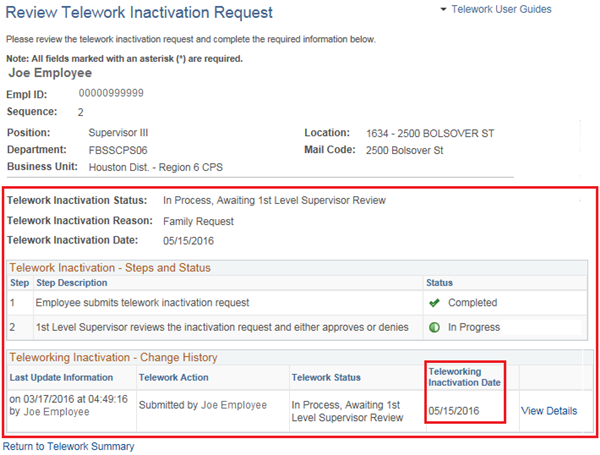
-
The Review Telework Schedule Change page is displayed, showing details of the Inactivation request including who submitted the request and what status it is in. The Inactivation request will take effect on the date shown.
-
Alternate method: On the CAPPS home page under Employee Self Service: select My Telework, then select Telework Profile to display the Telework Summary page. Select View Details on the most recent telework record.
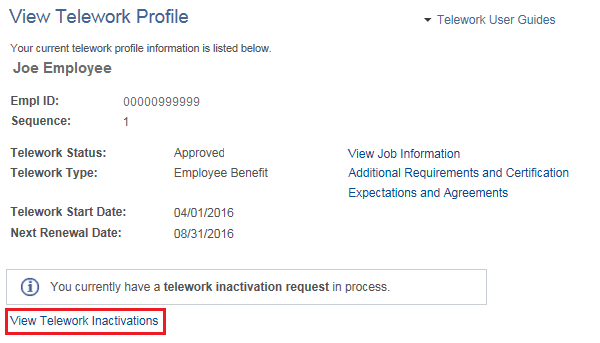
- On the View Telework Profile page, select View Telework Inactivations.
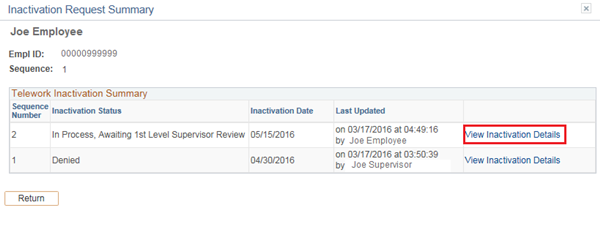
-
The Inactivation Request Summary window appears. Select View Inactivation Details to display more information.
-
The Review Telework Inactivation Request page is displayed, showing details of the Inactivation Request.
|
 |
|
Key Things to Remember |
Service Center Information:
-
The Service Center operates between 7:00 a.m. and 7:00 p.m. Central Time, Monday through Friday. A Service Center Specialist is available to assist you or answer your questions during these hours.
-
You may contact the Service Center at 1-888-TX-HHS-HR (1-888-894-4747), or TDD/TTY for the Hearing Impaired 1-866-839-2747.
-
You may email your questions directly to the Service Center by selecting Ask Service Center on the CAPPS home page (must be logged in) using the online form to enter and submit your questions.
Request to Begin Telework:
-
Teleworking is appropriate for some positions but not all. Talk to your supervisor to see if teleworking is appropriate for your position and your work before submitting a request.
-
Be prepared to identify your telework location, the reason for teleworking, roundtrip distance from the telework location, the primary mode of transportation, average daily roundtrip commute time, and current agency space type.
-
Hours for teleworking should be entered in whole or half hours.
Telework Expectations and Agreement:
Telework Training Requirements
-
Employees and supervisors are required to complete the telework training within 30 days of the employee beginning to telework. Supervisors need to take the course only once.
-
More information on teleworking including required training is available on the Telework Resources Page
Request Change in Schedule:
-
Once you have an approved telework agreement, you can request a change in your schedule. Your supervisor may request a change in your schedule to better meet a business need. If you are requesting different days or fewer hours of teleworking, your supervisor can approve this change. If you are requesting additional hours, then all three levels of approval are required.
Request to Inactivate Telework:
-
You can request to inactivate teleworking with a 30 day notice to your supervisor. This time is needed to ensure an adequate work location can be found for you. Your supervisor can deny your request to inactivate based on business need.
-
Your supervisor can inactivate your teleworking agreement with a 24 hour notice.
|
 |