Run and View Reports |
Accessibility Instructions |
Use your screen reader commands to navigate the elements on the page such as headings and links. |
Overview |
The CAPPS website enables you to easily produce key management reports related to a specific direct report or all of your direct reports. From the CAPPS Home page, you can navigate to your reports related to Hiring, Training, and other areas in several ways.
- To access reports related to hiring employees, navigate to the Reports tab in the Hiring Center, located in Manager’s Center on the CAPPS Home page.
- To access reports on your employees’ training, see the Reports tab in Employee Training, located in Manager’s Center on the CAPPS Home page.
- To access reports related to your own training, access the Reports tab in Training, located under My Career and Development on the CAPPS Home page.
- To view reports regarding other matters, such as active positions, job audits, and accident/incident reporting, you need to access the main Reporting page in the CAPPS website.
|
Step Actions |
The step actions for completing a transaction are presented in two ways: Text Only and Screen Samples:
- Text Only provides instructions for completing the transaction in order from beginning to end. It does not include screen samples.
- Screen Samples include detailed screen shots to help complete the transaction.
|
Transactions Covered in this User Guide |
- Run Reports – As a manager/supervisor, you can easily run key management reports related to a specific direct report or all of your direct reports.
- View Reports – As a manager/supervisor, you can easily view previously run reports related to a specific direct report or all of your direct reports.
- Key Things to Remember – Contact information and a summary of important things to help you with Run and View Reports activities.
|
Key Terms |
For a complete glossary of terms, click here: CAPPS Glossary
- Active Position Status Report – View information related to any positions you manage and the position’s incumbent employee. This report is run for all positions that report to you.
- Agency Property Report – Track any State-owned property distributed to employees whom you manage. This report can be run for employees that report directly to you.
- Compensation History Report – View employees' historical compensation information within a specified date range. This report can be run for all employees that report directly to you.
- Comp Time/Overtime Earned Report – View employees’ state comp time or FLSA overtime earned over a specified time period.
- Comp Time/Overtime Threshold Report – Display employees who have a balance over a user specified threshold for a selected leave type of Compensatory Time or Overtime. Only one report can be run at a time.
- Due Diligence Activity Report – View due diligence activity for a specified job posting.
- Employee Monthly Time and Leave Reports – Provide a monthly summary of hours taken, leave balances, expiring leave balances; and forecast the amount of Vacation Leave converting to Sick Leave at the end of the Fiscal Year for your direct reports.
- Employee Required Training Report – Track progress against required program and administrative courses as defined by the agency training administrators. This report can be run for each employee that reports to you.
- Employees Without Accruals Report – Identify employees without accruals or who have insufficient balances. This report can be run for employees that report directly to you.
- FMLA/Parental Leave Eligibility Report – Assist in determining an employee's eligibility for either FMLA or Parental Leave. Employees must work 1,250 hours within the last 12 months prior to the event date to be eligible for FMLA. If they do not meet this criterion, they may qualify for Parental Leave. This report shows an employee's actual hours worked during a specified period of time over all agencies within the CAPPS system.
- FMLA/Parental Leave Report – View activity for the Override Reason Codes (FMLA or PARNT) over a specified period of time. You may use this report to monitor eligibility for FMLA/Parental Leave based on the hours used during the period selected compared to the hours allowed.
- Job Audit Summary Report – Provide current, requested, and final information resulting from a job audit request. This report can be run for any job audit request that you have submitted.
- Job Data History Report – View actions which have impacted employees' historical job information within a specified date range. This report can be run on selected actions for all employees that report to you.
- Job Posting Report – View details of a specific job posting.
- Leave Patterns Report – Show patterns of employee leave that may indicate a need for additional documentation or action or could indicate an abuse of leave and should be researched. Leave patterns included on the report are: leave taken before and after scheduled days off; leave taken in less than 2 hour increments; sick time taken before or after a holiday; use of the override reason code UNAUT; and sick time taken for 3 or more consecutive days.
- Leave Without Pay Report – Display Leave Without Pay information within a specified date range. This report can be run for employees that report to you.
- Manager's Performance Management Report – View information on Performance Management documents for employees that report to you.
- Merit Eligibility Report – Provide current information to determine merit increase eligibility for employees whom you manage. This report can be run for employees that report directly to you.
- Open Job Posting Report – Provide information on all open positions as of a specified date.
- Optional Holiday Owed Report – Provide a way to view balance activity for the Optional Holiday Time Reporting Codes (OPHCT and REGOH) over a specified period of time.
- Part-Time Employees Working Over Scheduled Hours Report – Identify part-time employees working in excess of their schedules. This report can be run for employees that report directly to you.
- Positive Time Reporters Without Hours Report – Display employees who are positive time reporters and do not have hours reported for a specified period.
- Print a Completed Accident/Incident Form – Provide physical documentation of the accident/incident form(s) submitted online through CAPPS for employees who report to you.
- Time Certification Report – Provide a monthly summary of the time certification details for employees who report to you.
- Time Reporting Codes by Date Report – Provide a way to view balance activity for various Time Reporting Codes used by an employee over a specified period of time.
|
|
 |
|
|
Accessibility Instructions |
Use your screen reader commands to navigate the elements on the page such as headings and links. |
Introduction |
As a manager/supervisor, you can easily run key management reports related to a specific direct report or all of your direct reports. |
Step Actions |
The step actions for completing a transaction are presented in two ways: Text Only and Screen Samples:
- Text Only provides instructions for completing the transaction in order from beginning to end. It does not include screen samples.
- Screen Samples include detailed screen shots to help complete the transaction.
|
Key Terms |
For help with terms used in this User Guide, go to the top of the page. Top of Page |
Text Only Step Actions to
Run
Reports |
To run reports, follow these steps.
Steps
- Select the Manager Self-Service link from the left navigation.
- Select the Reporting drop-down menu.
- Click the Run Reports link. The Reports home page is displayed.
- To access a report, select the appropriate report link. The Report Parameters page displays.
- Enter the appropriate information for the report you wish to run. Each report will require different information such as selecting employee names, entering dates, etc.
- Click the Process Report button to run the report. Your report is now processing and a Confirmation page is displayed.
Helpful Hint: There may be a short delay in viewing your report as your report will require some time to be processed.
- Click the OK button.
|
Run
Reports |
To run reports, follow these steps.
Steps
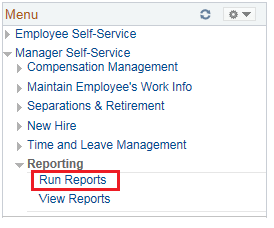
- Select the Manager Self-Service link from the left navigation.
- Select the Reporting drop-down menu.
- Click the Run Reports link. The Reports home page is displayed.
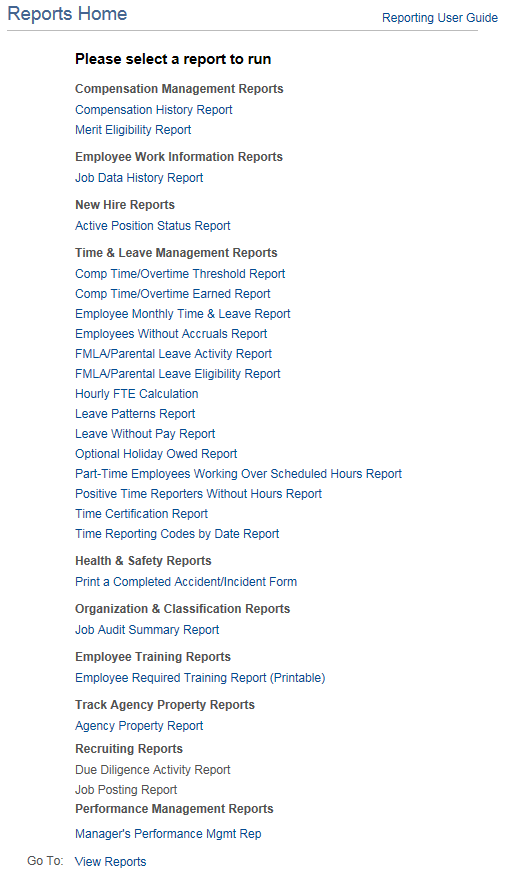
- To access a report, select the appropriate report link. The Report Parameters page displays.
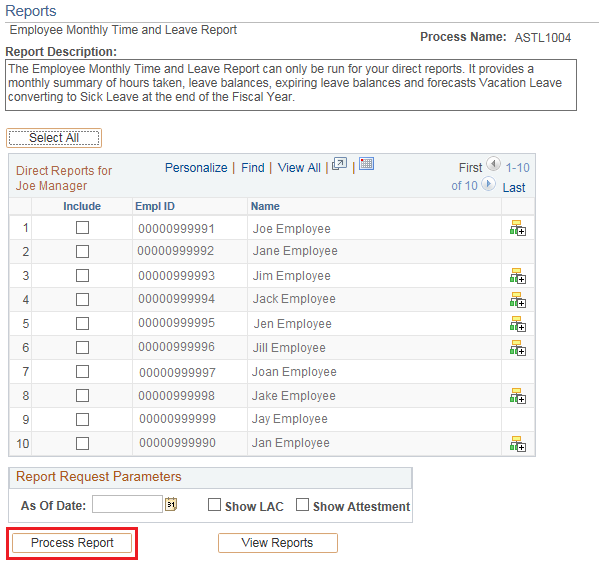
- Enter the appropriate information for the report you wish to run. Each report will require different information such as selecting employee names, entering dates, etc.
- Click the Process Report button to run the report. Your report is now processing and a Confirmation page is displayed.
Helpful Hint: There may be a short delay in viewing your report as your report will require some time to be processed.
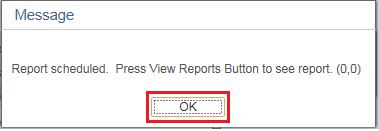
- Click the OK button.
|
|
 |
|
|
Accessibility Instructions |
Use your screen reader commands to navigate the elements on the page such as headings and links. |
Introduction |
As a manager/supervisor, you can easily view previously run reports related to a specific direct report or all of your direct reports. |
Step Actions |
The step actions for completing a transaction are presented in two ways: Text Only and Screen Samples:
- Text Only provides instructions for completing the transaction in order from beginning to end. It does not include screen samples.
- Screen Samples include detailed screen shots to help complete the transaction.
|
Key Terms |
For help with terms used in this User Guide, go to the top of the page. Top of Page |
Text Only Step Actions to View Reports |
To view reports, follow these steps.
Steps
- Select the Manager Self-Service link from the left navigation.
- Select the Reporting drop-down menu.
- Click the View Reports link. The View Reports home page is displayed.
- The Report List page provides a view of all the reports you have generated. Reports are available using the View Reports link for four calendar days and then the report must be re-run in order to be viewed.
- The View Reports page displays information related to each report you have run.
- The Run Date/Time column displays the date and time when your report finished processing.
- The Instance and Process Name identify the specific report process used to complete the report.
- The Run Status displays the status of the report to inform you whether the report is processing or completed. If the Report Status is Queued, Processing, or Posting, click the Refresh button to refresh your reports.
- After the report has completed, and you have refreshed the page, the Report Status will change to Success or Failed. If the Status displays as Failed, verify that the report parameters were entered correctly. If the report parameters were correct, contact the Service Center for further assistance.
- Click the View Report link to the right of the selected report and the report displays as a PDF file in your web browser which you can save or print.
Helpful Hint: In order to view reports, you must have Adobe Acrobat Reader installed.
|
View Reports |
To view reports, follow these steps.
Steps
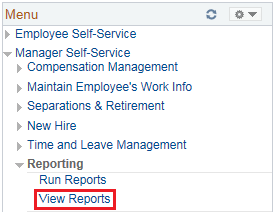
- Select the Manager Self-Service link from the left navigation.
- Select the Reporting drop-down menu.
- Click the View Reports link. The View Reports home page is displayed.
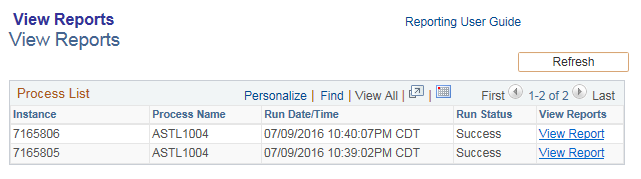
- The Report List page provides a view of all the reports you have generated. Reports are available using the View Reports link for four calendar days and then the report must be re-run in order to be viewed.
- The View Reports page displays information related to each report you have run.
- The Instance and Process Name identify the specific report process used to complete the report.
- The Run Date/Time column displays the date and time when your report finished processing.
- The Run Status displays the status of the report to inform you whether the report is processing or completed. If the Report Status is Queued, Processing, or Posting, click the Refresh button to refresh your reports.
- After the report has completed, and you have refreshed the page, the Report Status will change to Success or Failed. If the Status displays as Failed, verify that the report parameters were entered correctly. If the report parameters were correct, contact the Service Center for further assistance.
- Click the View Report link to the right of the selected report and the report displays as a PDF file in your web browser which you can save or print.
Helpful Hint: In order to view reports, you must have Adobe Acrobat Reader installed.
|
|
 |
|
Key Things to Remember |
Service Center Information:
- The Service Center operates between 7:00 a.m. and 7:00 p.m. Central Time, Monday through Friday. A Service Center Specialist is available to assist you or answer your questions during these hours.
- You may contact the Service Center at 1-888-TX-HHS-HR (1-888-894-4747), or TDD/TTY for the Hearing Impaired 1-866-839-2747.
- You may email your questions directly to the Service Center by selecting Ask Service Center on the CAPPS home page (must be logged in) using the online form to enter and submit your questions.
|
|
 |