|
|
Close Window |
My Performance Management
|
Accessibility Instructions |
Use your screen reader commands to navigate the elements on the page such as headings and links. |
Overview |
The Performance Management Home supports the documentation and management of employee performance. As an employee, you have the ability to review evaluation criteria. You also have the ability to review and acknowledge performance evaluations that are created and submitted by your manager. |
Step Actions |
The step actions for completing a transaction are presented in two ways: Text Only and Screen Samples:
- Text Only provides instructions for completing the transaction in order from beginning to end. It does not include screen samples.
- Screen Samples include detailed screen shots to help complete the transaction.
|
Transactions Covered in This User Guide |
|
Key Terms |
For a complete glossary of terms, click here: CAPPS Glossary
- Acknowledgement – employee confirms that he or she has reviewed and understand the evaluation criteria during the plan phase and the evaluation ratings during the evaluation phase.
- Collapse – a link that allows the user to hide information in a specific field.
- Collapse All – a link that allows the user to hide all fields and related information in each except for the field heading.
- Current Document – performance documents that are currently open for an employee.
- Development Plan – a strategy for improvement based on specific objectives, with appropriate timeframes, to assist an employee in achieving career development goals.
- EmplID – the eleven-digit employee ID of an employee.
- Evaluation – a document that provides meaningful feedback, in person and in writing, on how well the employee is performing the tasks, standards, and performance dimensions listing on the performance plan, and an opportunity to discuss and plan activities to promote professional growth or performance improvement.
- Evaluation criteria (performance plan) – A document shared with the employee to communicate performance expectations and provide a basis for evaluating job performance. The plan consists of the job description, tasks (description), standards (measurements), and performance dimensions.
- Expand – a link that allows the user to show information in a specific field.
- Expand All – a link that allows the user to show all fields and related information in each.
- HHS Performance – default name for performance document type in the system.
- Historical Documents – archived performance documents for all previous and current direct reports.
- Job description – a clear, concise, and specific description of the job that covers what incumbents actually do. It should enable the reader to differentiate the job from all other jobs.
- N/A – not applicable.
- Performance Dimensions – statements of expectations that provide measurement of how the employee has gone about accomplishing the work. Performance dimensions consist of the following areas: initiative, planning and organization, decision-making, flexibility and adaptability, communication and interpersonal skills, professionalism, and supervision and human resources responsibilities.
- Performance Notes – performance contacts made with the employee to discuss job performance. Performance notes consist of the date of the discussion, a brief description of the reason for the contact, a summary of the main issues discussed, and a summary of any agreements or commitments made during the discussion.
- Period Begin Date – the start date of the performance period for the employee.
- Period End Date – the end date of the performance period for the employee.
- Rating – a score given for each task and standard, each performance dimension, and overall evaluation based on data gathered throughout the performance period. Use the following rating scale:
- Performance needs major improvement
- Performance needs some improvement
- Performance is competent
- Performance is commendable
- Performance is distinguished
- Standard (measurement) – a statement or statements used to evaluate task performance and describe how well a qualified, fully trained, competent employee must perform a task to be rated as "Competent" (3).
- Task (description) – a distinct, identifiable work activity that constitutes one of the logical and necessary steps in the performance of a job.
|
|
 |
|
Accessibility Instructions |
Use your screen reader commands to navigate the elements on the page such as headings and links. |
Introduction |
The performance management process starts when your manager establishes your evaluation criteria (performance plan). The plan period may vary by agency, start date, transfer date, probationary period, etc. Your manager will inform you of the exact timeframe for your performance period. Once your manager has established the evaluation criteria, he or she will meet with you to discuss your evaluation criteria and expectations for the performance period. After the meeting, you will receive an e-mail notification to review your evaluation criteria. You will log into CAPPS to review the established evaluation criteria.
If you do not have an e-mail address, your manager will inform you that the evaluation criteria is available for your review. |
Step Actions |
The step actions for completing a transaction are presented in two ways: Text Only and Screen Samples:
- Text Only provides instructions for completing the transaction in order from beginning to end. It does not include screen samples.
- Screen Samples include detailed screen shots to help complete the transaction.
|
Key Terms |
For help with terms used in this User Guide, go to the top of the page. Top of Page |
Text Only Step Actions for Reviewing Established Evaluation Criteria |
To Review Established Evaluation Criteria, follow these steps.
Steps
- Select the Employee Self-Service link from the left navigation.
- Select the My Performance Management drop-down menu.
- Click the Current Documents link. The Current Documents page is displayed.
- Select the Document Type, HHS Performance, to review the performance document.
- Review Job Description, Tasks and Standards, Performance Dimensions, and Development Plan, if applicable.
Helpful Hint: Select Expand All to expand and view the content for all sections. Select Expand to expand and view the content of a single section. Select Collapse All to hide the content for all sections or select Collapse to hide the content of a single section. Select the arrow icon next to a content item to view a single item. Use the printer icon to print and the e-mail icon to e-mail the performance document.
|
Reviewing Established Evaluation Criteria |
To Review Established Evaluation Criteria, follow these steps.
Steps
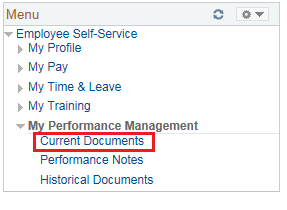
- Select the Employee Self-Service link from the left navigation.
- Select the My Performance Management drop-down menu.
- Click the Current Documents link. The Current Documents page is displayed.
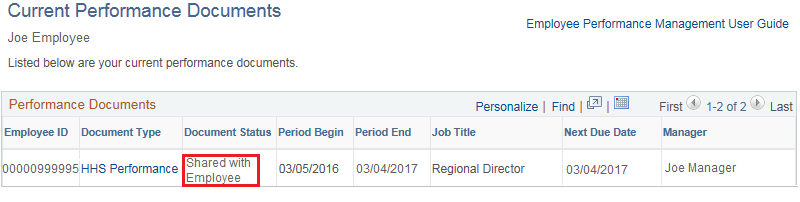
- Select the Document Type, HHS Performance, to review the performance document.
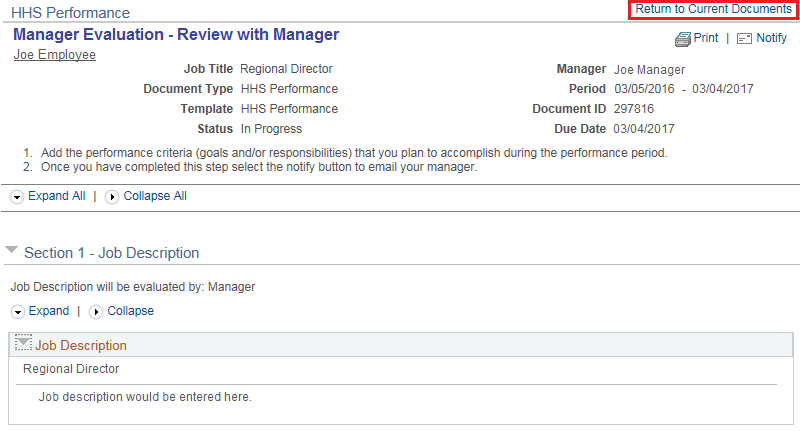
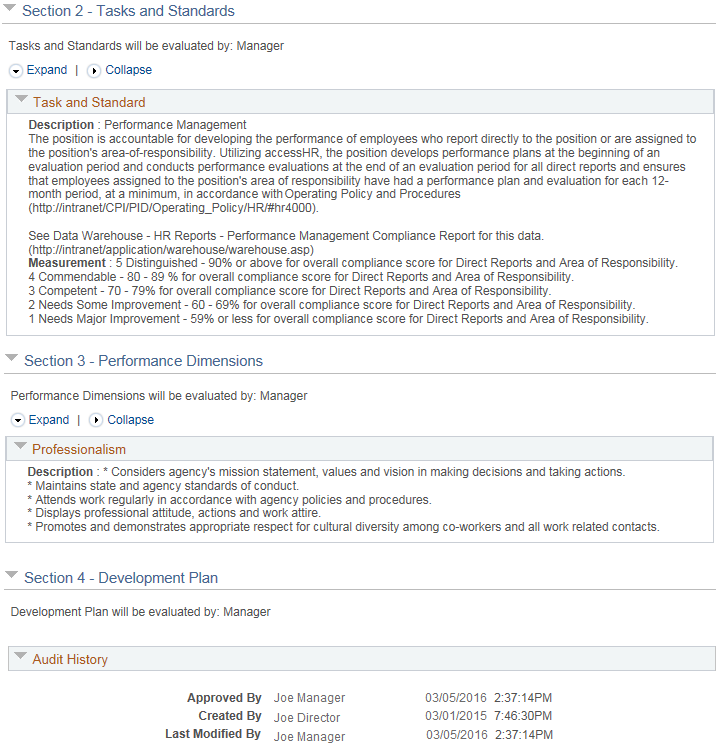
- Review Job Description, Tasks and Standards, Performance Dimensions, and Development Plan, if applicable.
Helpful Hint: Select Expand All to expand and view the content for all sections. Select Expand to expand and view the content of a single section. Select Collapse All to hide the content for all sections or select Collapse to hide the content of a single section. Select the arrow icon next to a content item to view a single item. Use the printer icon to print and the e-mail icon to e-mail the performance document.
|
|
 |
|
|
Accessibility Instructions |
Use your screen reader commands to navigate the elements on the page such as headings and links. |
Introduction |
As an employee, you have performance management discussions with your manager throughout the year and are able to track and document these discussions in the form of performance notes. Performance notes are retained in My Performance Management, and you can add, search, edit, and delete these performance notes.
The performance notes can be used to keep up with your accomplishments throughout the performance period. |
Step Actions |
The step actions for completing a transaction are presented in two ways: Text Only and Screen Samples:
- Text Only provides instructions for completing the transaction in order from beginning to end. It does not include screen samples.
- Screen Samples include detailed screen shots to help complete the transaction.
|
Key Terms |
For help with terms used in this User Guide, go to the top of the page. Top of Page |
Text Only Step Actions for Adding/Viewing Performance Notes |
To Add/View Performance Notes, follow these steps.
Steps
- Select the Employee Self-Service link from the left navigation.
- Select the My Performance Management drop-down menu.
- Click the My Performance Notes link. The Performance Notes page is displayed.
- Enter dates in the Notes From: and Through: fields, or select Search to view all Performance Notes.
- Select Add a New Note to add a performance note.
- Enter Subject and Note Text.
- Select the Spell Check icon to check the spelling of the Note Text.
- The Spell Check screen is displayed. Select Ignore or Change for spelling errors that are displayed.
- Select OK to confirm, or select Cancel to discontinue action.
- Select Save, or select Return to Performance Note Selection to return to Performance Notes page.
- The performance note is now populated on the My Performance Notes page.
|
Adding/Viewing Performance Notes |
To Add/View Performance Notes, follow these steps.
Steps
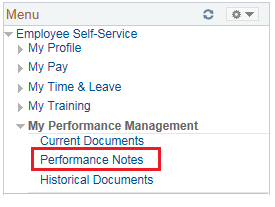
- Select the Employee Self-Service link from the left navigation.
- Select the My Performance Management drop-down menu.
- Click the My Performance Notes link. The Performance Notes page is displayed.
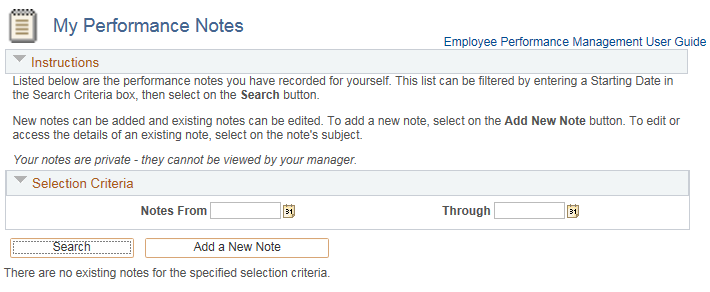
- Enter dates in the Notes From: and Through: fields, or select Search to view all Performance Notes.
- Select Add a New Note to add a performance note.
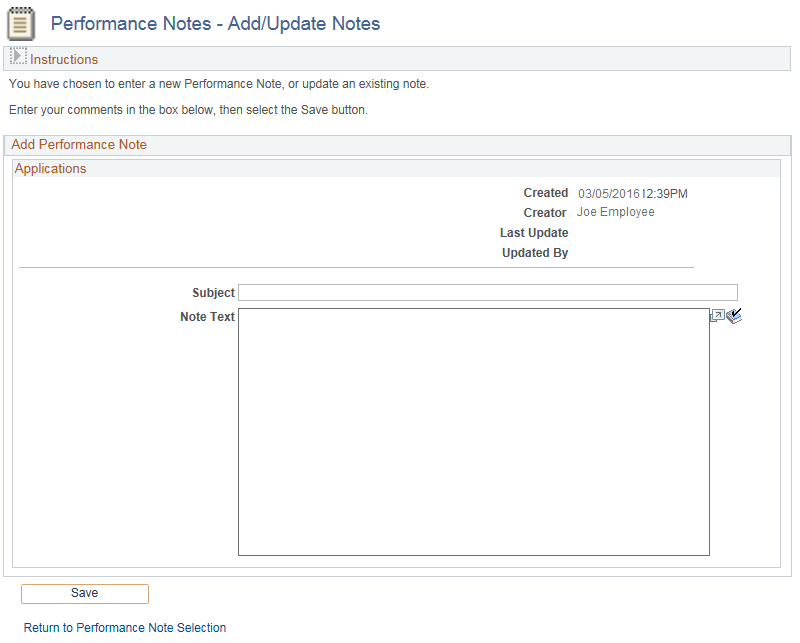
- Enter Subject and Note Text.
- Select the Spell Check icon to check the spelling of the Note Text.
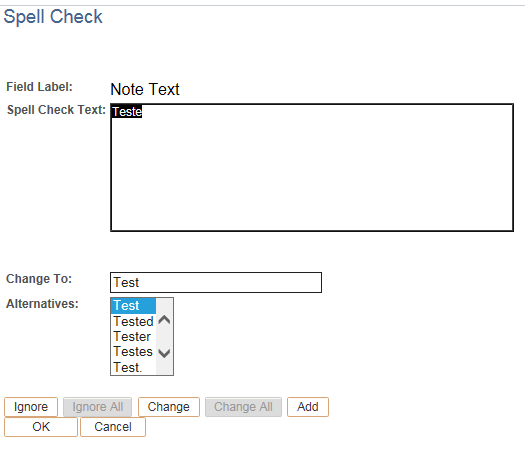
- The Spell Check screen is displayed. Select Ignore or Change for spelling errors that are displayed.
- Select OK to confirm, or select Cancel to discontinue action.
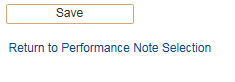
- Select Save, or select Return to Performance Note Selection to return to Performance Notes page.
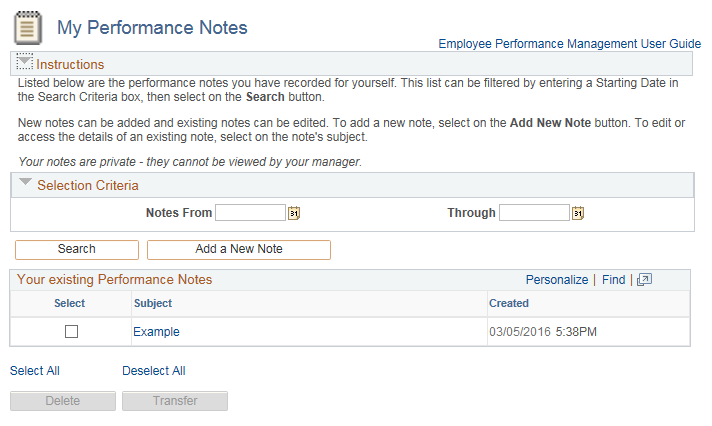
- The performance note is now populated on the My Performance Notes page.
|
|
|
Accessibility Instructions |
Use your screen reader commands to navigate the elements on the page such as headings and links. |
Introduction |
My Performance Management allows you to review your performance evaluation ratings and comments after you receive an e-mail notification or your manager informs you that your performance evaluation is ready for review. You may enter comments into the evaluation. |
Step Actions |
The step actions for completing a transaction are presented in two ways: Text Only and Screen Samples:
- Text Only provides instructions for completing the transaction in order from beginning to end. It does not include screen samples.
- Screen Samples include detailed screen shots to help complete the transaction.
|
Key Terms |
For help with terms used in this User Guide, go to the top of the page. Top of Page |
Text Only Step Actions for Reviewing Performance Evaluation |
To Review Performance Evaluation, follow these steps.
Steps
- Select the Employee Self-Service link from the left navigation.
- Select the My Performance Management drop-down menu.
- Click the Current Documents link. The Current Documents page is displayed.
- Select the Document Type, HHS Performance, to review the evaluation.
- Review the manager evaluation ratings and comments. Enter the employee comments and select Save.
Helpful Hints:
- You can save your comments prior to your manager conducting the review. Use the printer icon to print the document or the e-mail icon to e-mail the document.
- You can view evaluation ratings and comments for each of your tasks and performance standards in the Task and Standards section. You can also view a summary of your performance dimension ratings and evaluation comments in the Performance Dimensions section. These ratings are a measure of how well you performed your established tasks and standards, and performance dimensions throughout that plan period.
- The Development Plan section allows you to review your development plan if your manager entered one for you. Following the Performance Dimensions section is the Overall Evaluation Rating, and Manager’s Comments are displayed for you to view.
Each performance rating is explained below:
- 1 – Performance needs major improvement – Performance generally does not meet the standard(s) established for the task.
- 2 – Performance needs some improvement – Performance generally meets part, but not all, of the standard(s) established for the task.
- 3 – Performance is competent – Performance consistently meets and sometimes exceeds the standard(s) established for the task.
- 4 – Performance is commendable – Performance routinely surpasses the standard(s) established for the task.
- 5 – Performance is distinguished – Performance so consistently and dramatically surpasses the standard(s) established for the task that the employee's expertise is broadly recognized outside the employee's own area.
- N – Not Evaluated - Although this is an option, it is a default disposition available to the manager only prior to designation of one of the other evaluation rating options.
|
Reviewing Performance Evaluation |
To Review Performance Evaluation, follow these steps.
Steps
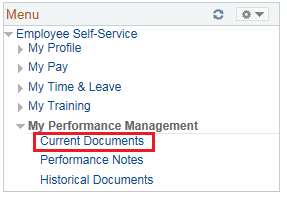
- Select the Employee Self-Service link from the left navigation.
- Select the My Performance Management drop-down menu.
- Click the Current Documents link. The Current Documents page is displayed.
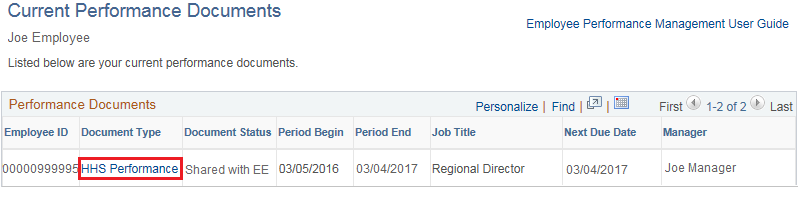
- Select the Document Type, HHS Performance, to review the evaluation.

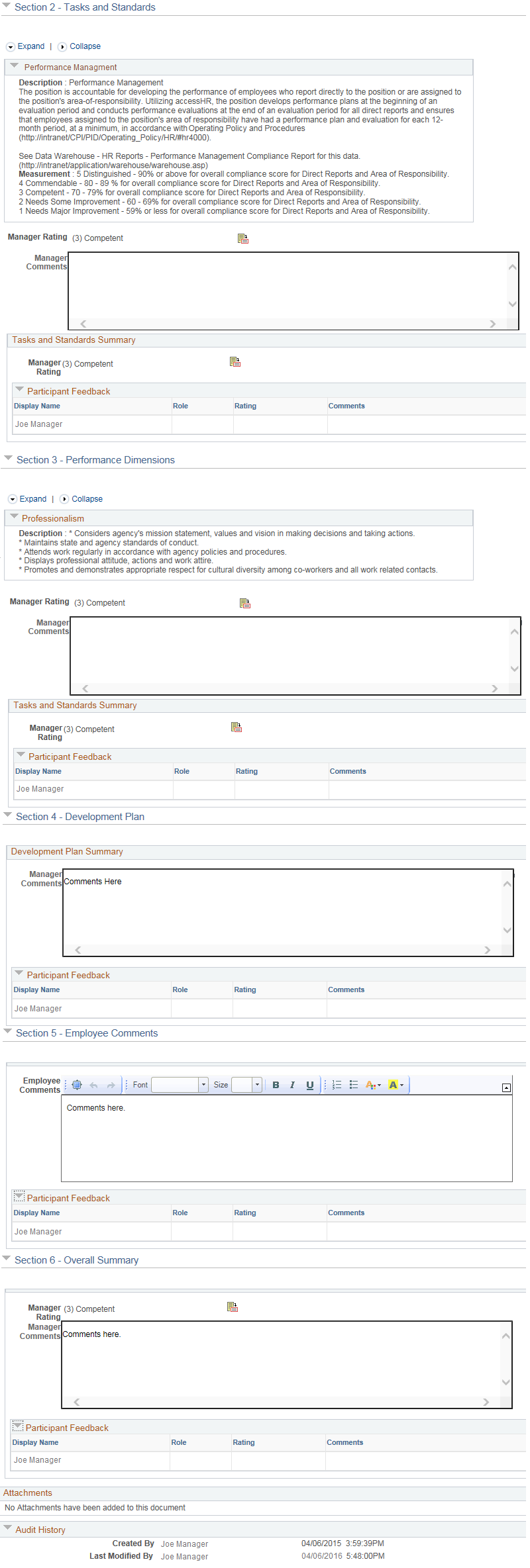
- You can save your comments prior to your manager conducting the review. Use the printer icon to print the document or the e-mail icon to e-mail the document.
- You can view evaluation ratings and comments for each of your tasks and performance standards in the Task and Standards section. You can also view a summary of your performance dimension ratings and evaluation comments in the Performance Dimensions section. These ratings are a measure of how well you performed your established tasks and standards, and performance dimensions throughout that plan period.
- The Development Plan section allows you to review your development plan if your manager entered one for you. Following the Performance Dimensions section is the Overall Evaluation Rating, and Manager’s Comments are displayed for you to view.
- 1 – Performance needs major improvement – Performance generally does not meet the standard(s) established for the task.
- 2 – Performance needs some improvement – Performance generally meets part, but not all, of the standard(s) established for the task.
- 3 – Performance is competent – Performance consistently meets and sometimes exceeds the standard(s) established for the task.
- 4 – Performance is commendable – Performance routinely surpasses the standard(s) established for the task.
- 5 – Performance is distinguished – Performance so consistently and dramatically surpasses the standard(s) established for the task that the employee's expertise is broadly recognized outside the employee's own area.
- N – Not Evaluated - Although this is an option, it is a default disposition available to the manager only prior to designation of one of the other evaluation rating options.
|
|
 |
|
Accessibility Instructions |
Use your screen reader commands to navigate the elements on the page such as headings and links. |
Introduction |
You acknowledge your performance evaluation when you receive an e-mail notification or your manager informs you that your performance evaluation is ready for acknowledgement. |
Step Actions |
The step actions for completing a transaction are presented in two ways: Text Only and Screen Samples:
- Text Only provides instructions for completing the transaction in order from beginning to end. It does not include screen samples.
- Screen Samples include detailed screen shots to help complete the transaction.
|
Key Terms |
For help with terms used in this User Guide, go to the top of the page. Top of Page |
Text Only Step Actions for Acknowledging Performance Evaluation |
To acknowledge your performance evaluation, follow these steps.
Steps
- Select the Employee Self-Service link from the left navigation.
- Select the My Performance Management drop-down menu.
- Click the Current Documents link. The Current Documents page is displayed.
- Select the Document Type, HHS Performance, to review the evaluation following manager/employee review.
- Select Acknowledge.
- Select Confirm.
|
Acknowledging Performance Evaluation |
To acknowledge your performance evaluation, follow these steps.
Steps
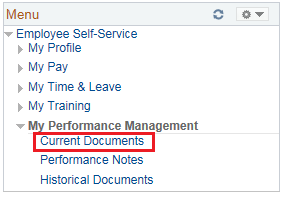
- Select the Employee Self-Service link from the left navigation.
- Select the My Performance Management drop-down menu.
- Click the Current Documents link. The Current Documents page is displayed.
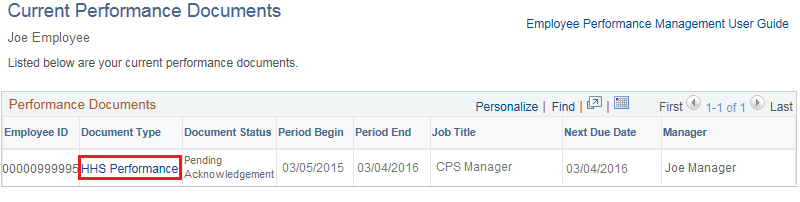
- Select the Document Type, HHS Performance, to review the evaluation following manager/employee review.
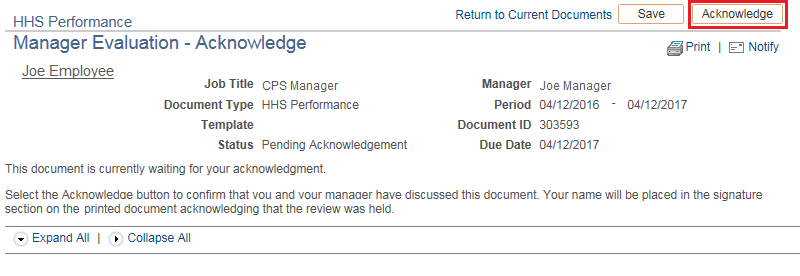
- Select Acknowledge.
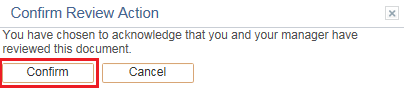
- Select Confirm.
|
|
 |
|
Accessibility Instructions |
Use your screen reader commands to navigate the elements on the page such as headings and links. |
Introduction |
You have the ability to view your previous performance documents. |
Step Actions |
The step actions for completing a transaction are presented in two ways: Text Only and Screen Samples:
- Text Only provides instructions for completing the transaction in order from beginning to end. It does not include screen samples.
- Screen Samples include detailed screen shots to help complete the transaction.
|
Key Terms |
For help with terms used in this User Guide, go to the top of the page. Top of Page |
Text Only Step Actions for Viewing Historical Performance Documents |
To View Historical Performance Documents, follow these steps.
Steps
- Select the Employee Self-Service link from the left navigation.
- Select the My Performance Management drop-down menu.
- Click the Historical Documents link. The Historical Documents page is displayed.
- The Performance Document History page is displayed showing a list of your previous performance documents.
- Select HHS Performance for the performance period you would like to view.
- Select Return to Performance Documents History to view a different document.
|
Viewing Historical Performance Documents |
To View Historical Performance Documents, follow these steps.
Steps
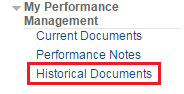
- Select the Employee Self-Service link from the left navigation.
- Select the My Performance Management drop-down menu.
- Click the Historical Documents link. The Historical Documents page is displayed.
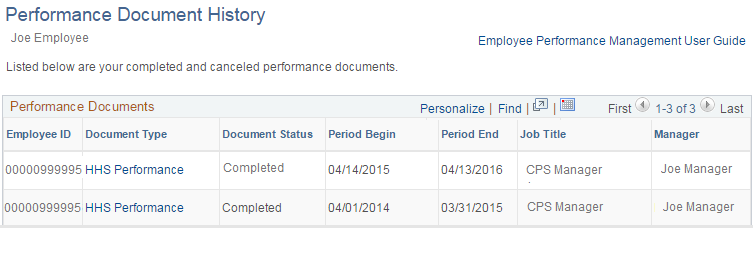
- The Performance Document History page is displayed showing a list of your previous performance documents.
- Select HHS Performance for the performance period you would like to view.
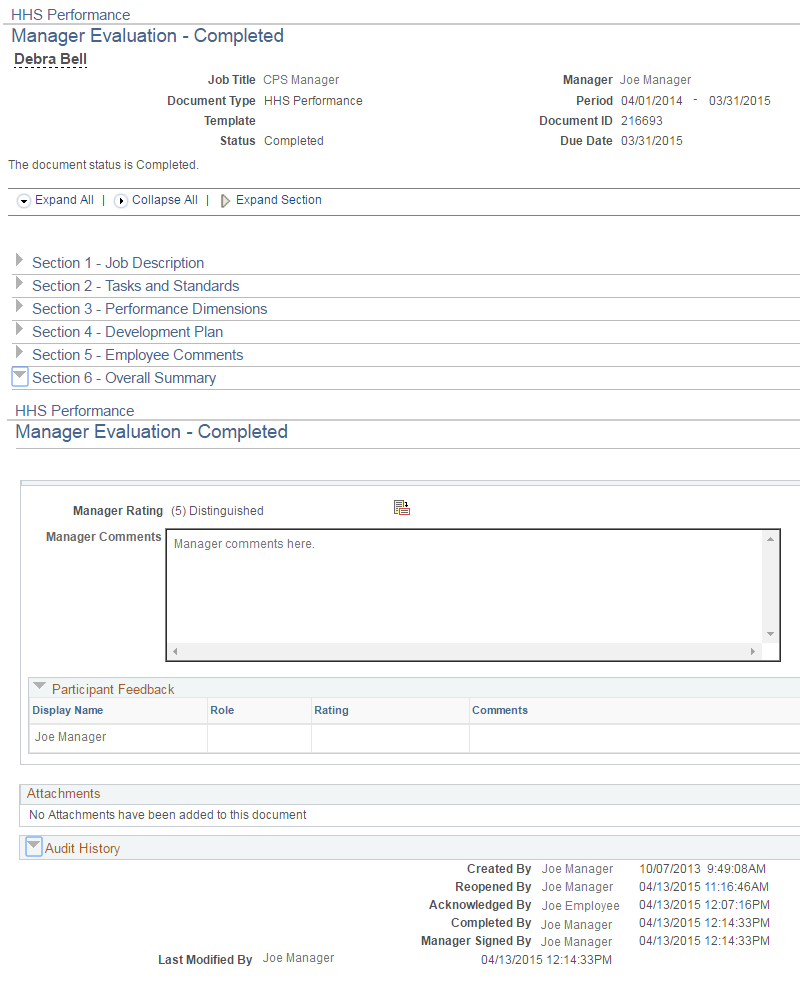
- Select Return to Performance Documents History to view a different document.
|
|
 |
|
Key Things to Remember |
Service Center Information:
- The Service Center operates between 7:00 a.m. and 7:00 p.m. Central Time, Monday through Friday. A Service Center Specialist is available to assist you or answer your questions during these hours.
- You may contact the Service Center at 1-888-TX-HHS-HR (1-888-894-4747), or TDD/TTY for the Hearing Impaired 1-866-839-2747.
- You may email your questions directly to the Service Center by selecting Ask Service Center on the CAPPS home page (must be logged in) using the online form to enter and submit your questions.
My Performance Management:
- If copying and pasting information from another source, ensure the information is in the plain text format.
- Be sure to save your changes frequently to avoid losing data. The SAVE button will be located at the bottom of each active tab. Select SAVE often.
- CAPPS times out after 20 minutes of inactivity. The system does not recognize typing text into a field as an activity. Be aware that the SAVE button is located at the bottom of each active tab, Select SAVE often.
- Use the links within CAPPS and avoid using the “Back” Internet navigation button. This can cause screens not to update properly and information may be lost.
- Avoid using special characters within text fields. Use of special characters may cause report or print errors.
- If you make a list or choose to input information within a text field that may require the use of pressing ENTER within the field – be sure to hit the SPACE bar before hitting the ENTER key to avoid print or report errors.
Review Evaluation Criteria:
- Select Expand All to expand and view the content for all sections. Select Expand to expand and view the content of a single section. Select Collapse All to hide the content for all sections or select Collapse to hide the content of a single section. Select the arrow icon next to a content item to view a single item. Use the printer icon to print and the e-mail icon to e-mail the performance document.
- You can view evaluation ratings and comments for each of your tasks and performance standards in the Task and Standards section. You can also view a summary of your performance dimension ratings and evaluation comments in the Performance Dimensions section. These ratings are a measure of how well you performed against your established tasks and standards, and performance dimensions throughout that plan period.
The Development Plan section allows you to review your development plan if your manager entered one for you. Following the Performance Dimensions section is the Overall Evaluation Rating, and Manager’s Comments are displayed for you to view.
Each performance rating is explained below:
- 1 – Performance needs major improvement – Performance generally does not meet the standard(s) established for the task.
- 2 – Performance needs some improvement – Performance generally meets part, but not all, of the standard(s) established for the task.
- 3 – Performance is competent – Performance consistently meets and sometimes exceeds the standard(s) established for the task.
- 4 – Performance is commendable – Performance routinely surpasses the standard(s) established for the task.
- 5 – Performance is distinguished – Performance so consistently and dramatically surpasses the standard(s) established for the task that the employee's expertise is broadly recognized outside the employee's own area.
- N – Not Evaluated - Although this is an option, it is a default disposition available to the manager only prior to designation of one of the other evaluation rating options.
Review Performance Evaluation:
You can save your comments prior to your manager conducting the review and changing the Performance Document status to Mark Review Held. Use the printer icon to print the document or the e-mail icon to e-mail the document. |
|
 |